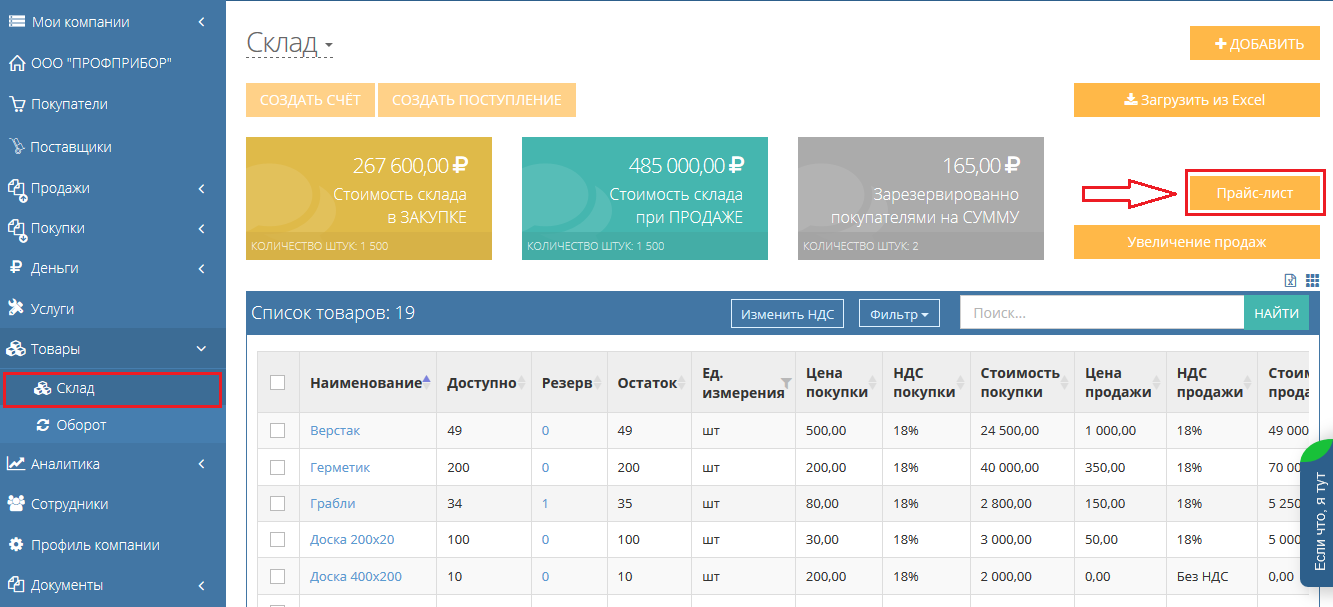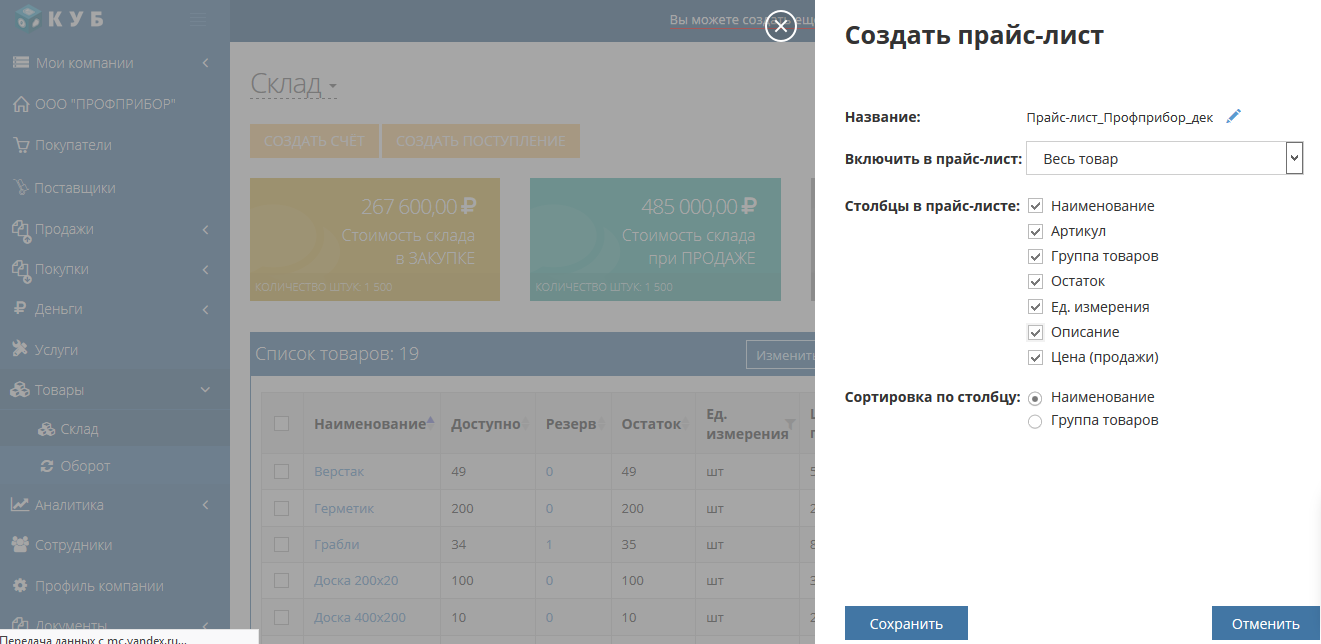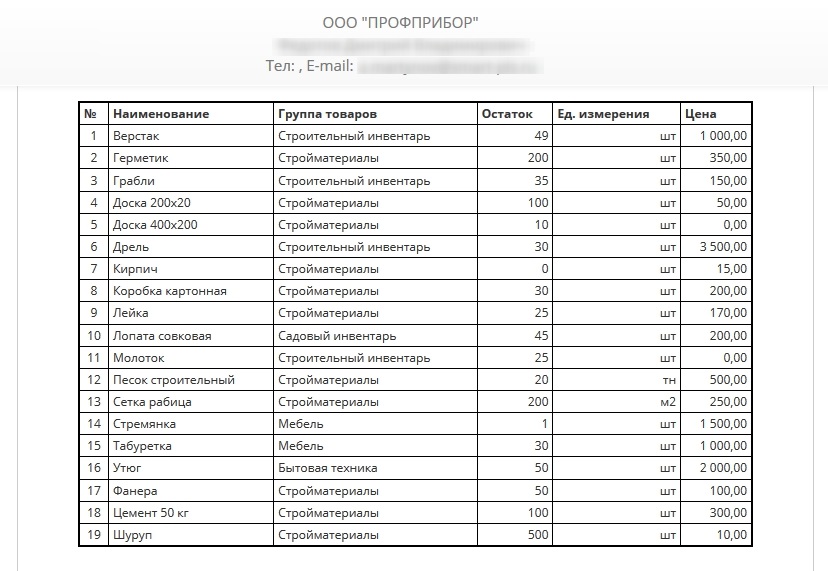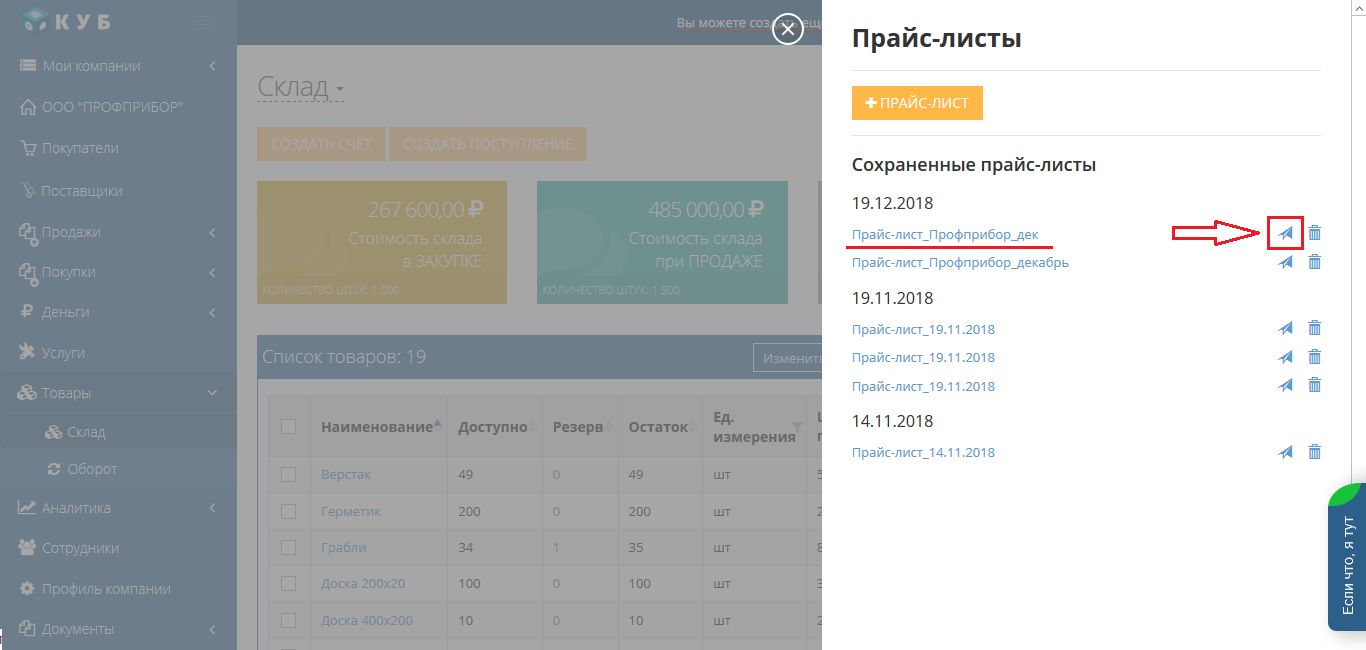Wilda — онлайн конструктор документов для бизнеса, учебы и творчества
Создайте на онлайн-конструкторе Wilda коммерческое предложение, буклет, визитку, презентацию, баннер, используя готовые тематические образцы, шаблоны, либо с нуля. Скачайте ваш документ в одном из форматов или опубликуйте в сети интернет, как статичный документ или анимированную презентацию!
Форматы документов для скачивания PDF , JPEG , PNG , HTML
Размеры создаваемых документов А3 , А4 , А5 , А6 , А7 или ВАШ РАЗМЕР
Формат, преобразующий документы в векторное изображение без каких-либо потерь. Формат PDF отлично читается дизайнерскими программами типа Adobe illustrator, используемыми в типографиях, благодаря чему ваш файл может быть откорректирован в случае необходимости.
Идеальный формат для последующей печати документа – на принтере или в типографии. Используйте для визиток, буклетов, листовок, бумажных презентаций и любых других печатных документов.
Самый популярный формат изображений. За счет небольшого веса файла легко и быстро загружается и занимает мало места при хранении на диске.
Идеален для создания превью документов, а также слайдов для презентаций, демонстрируемых с помощью онлайн-сервиса Wilda, или программ типа Power Point и просмотрщиков изображений. Не подходит для печати.
Формат файла для хранения изображений, часто использующийся в сети за счет того, что позволяет сохранить документ без потери в качестве (в отличие от JPG) и сохранять прозрачность. PNG существенно лучше по качеству, нежели JPEG, но и «вес» файла может быть больше в 5-6 раз, что влияет на скорость его загрузки.
Используйте формат PNG для сохранения документов, когда важно получить качество изображения несколько выше, чем у JPG и нет ограничений по «весу» файла. Не подходит для печати в типографии.
Формат файла, созданный для просмотра с помощью браузеров. Большинство страниц сайтов в интернете имеют формат HTML для распознавания браузерами их содержимого.
На конструкторе Wilda вы можете создать документ в формате HTML для дальнейшей публикации его в сети. При этом ваш документ будет храниться на сервере Wilda, иметь свой электронный адрес в виде ссылки, которую вы можете отправить своим адресатам.
Пример опубликованного документа
Публикация документа удобна, если Вы:
- Часто вносите изменения в документ и отправляете коллегам и партнерам актуальные версии. В этом случае вам не надо прикреплять каждый раз файлы к письму. BВаш адресат всегда будет видеть актуальную версию документа, просто зайдя по ссылке;
- Хотите поделится вашим документом с коллегами, друзьями или клиентами через социальные сети;
- Участвуете в Партнерской программе Wilda. Любой опубликованный вами документ является вашей партнерской ссылкой.
Подробнее о преимуществах Публикации документов читайте Здесь.
Формат А4 – самый популярный формат. Подходит для большинства типов документов, создаваемых как для просмотра на экране, так и для печати: Листовки, Буклеты, Коммерческие предложения, Прайс-листы, Презентации и т.д.
Формат А5 – это формат А4, сложенный пополам. Подходит для создания листовок, флаеров и мелкой печатной продукции. Стандартный формат, поддерживаемый всеми типографиями.
Формат А6 – половина формата А5. Используется для создания флаеров, книжек, блокнотов и органайзеров.
Формат А7 – довольно редкий формат, но все таки может использоваться для флаеров, наклеек, бирок и проч. мелкой полиграфии.
Свой формат
Помимо представленных в конструкторе форматов по умолчанию Вы можете создать документ собственных размеров, в px или мм. Это могут быть баннеры, обложки, макеты сайтов, электронных писем, открытки, меню, билеты, афиши и многое другое!
Источник
Профессиональный прайс-лист онлайн: сделать бесплатно в 3 простых шага
Прайс-лист – это важный sales-инструмент в руках любого предпринимателя или менеджера.
Покупатели принимают решение, основываясь в первую очередь на ценах.
Но правильно структурированный и привлекательный вид прайс-листа может принести продавцу дополнительно до 10% выручки.
По оформлению прайс-листа можно сделать вывод, насколько поставщик уважительно относится к своим покупателям, насколько он надежён и внимателен к деталям.
Поэтому подготавливать его нужно со всей ответственностью.
Как быстро создать прайс-лист? 3 простых действия.
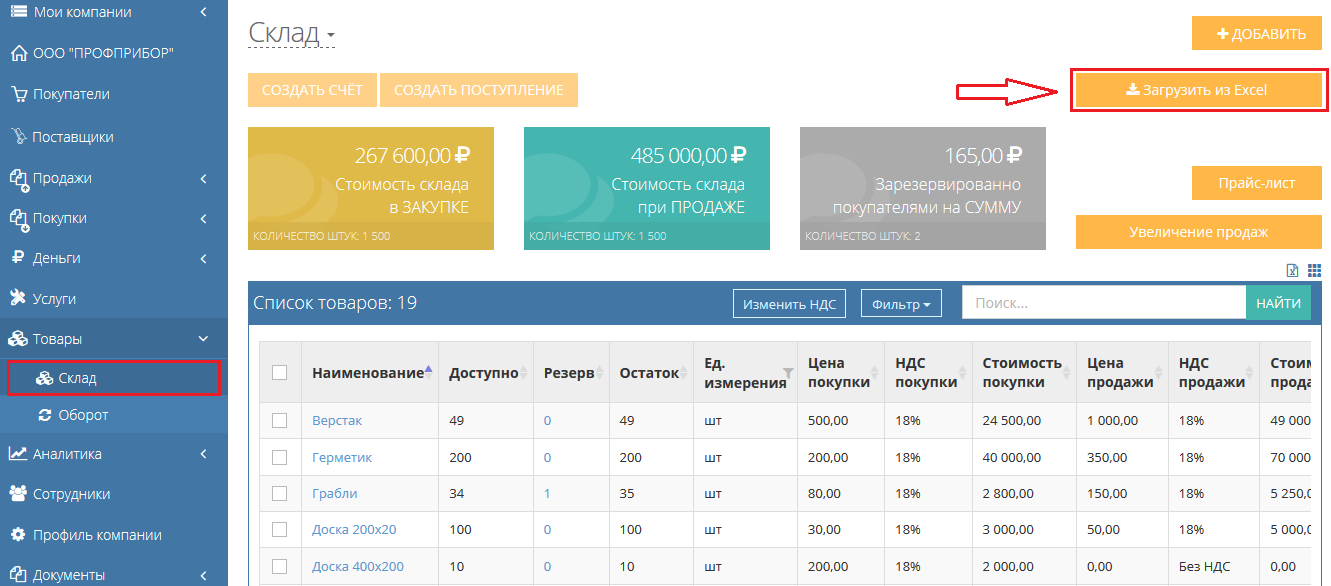
Сформируйте прайс-лист: выберите товары, а также столбцы с данными, которые необходимо опубликовать.
Вот так будет выглядеть ваш прайс-лист
Отправьте прайс-лист всем вашим покупателям прямо из онлайн-сервиса или просто поделитесь ссылкой.
Почему удобно формировать прайс-листы в программе КУБ?
Вам не надо постоянно редактировать иксель-файлы.
Все изменения вы делаете в программе КУБ в пару кликов.
Вам не нужно хранить папочки с клиентами и прайс-листами на раб. столе
Добавляйте клиентов прямо в программе КУБ по наименованию и ИНН. Реквизиты подтянутся автоматически.
Все данные по прайс-листам и клиентам сохраняются в КУБе.
Подготовка прайс-листа занимает 5 минут
Достаточно загрузить вашу номенклатуру в КУБ, что просто делается через xls-файл, и вы сможете составлять
прайс-листы буквально в 2 клика.
Опрятный вид прайс-листа положительно воспримут ваши контрагенты, что однозначно повысит вашу репутацию
Источник
Как сделать или создать прайс-лист через программу — пошаговая инструкция
Прайс-листы делают в двух видах: в виде таблицы и в виде pdf.
| Таблица | |
|---|---|
|
|
- Название организации;
- Контактные данные организации;
- Информацию о товарах: артикул, наименование, категорию и цену.
Чтобы лучше заинтересовать покупателя, добавьте для каждого товара картинку.
В чем сделать прайс-лист
Прайс-лист можете сделать в Excel-таблице, в Word’e, PDF редакторе, в полиграфии или в специальной для этого программе.
Excel-таблицы
Они не требуют много спец. знаний и больших денежных вложений.
В них удобно ввести небольшое количество товаров. Когда товаров становиться много, то на их редактирование тратиться много времени:
- Чтобы добавить или перенести товары в конкретную категорию, надо сдвигать часть таблицы;
- Чтобы изменить структуру категорий, надо сдвигать и переносить все товары;
- Чтобы совместить прайс-листы поставщиков в один, надо долго обрабатывать информацию о их товарах.
Текстовой редактор Word
Через него вы сделаете прайс-лист красивее Excel’кого варианта.
Недостаток способа: долгое и сложное редактирование. Допустим решили с 2 страницы переместить часть товаров на 7 и 14 страницу. В лучшем случае — придется переделать с 2 по 14 страницы, в худшем — все страницы каталога.
Полиграфия
В полиграфии можете не только напечатать прайс-лист, но и заказать его дизайн. Они сделают дизайн на 10 стр. за 6 000 — 20 000 р. Чем больше страниц, тем дороже.
Дизайн делают вручную, поэтому при будущих изменениях информации о товарах необходима платная переверстка. Вы получите нестандартный дизайн, но за дорого.
PDF редакторы
Их используют в полиграфии для создания красивого дизайна прайс-листов.
Для них необходимы знания графического дизайна, верстки страниц и средний опыт использования компьютера. Из-за отсутствия знаний получиться не красивый дизайн, на уровне Excel-таблицы.
Специальные программы для прайс-листов
Они экономят время и деньги:
- Удобный редактор категорий и товаров;
- Конструктор дизайна без программирования и ручной верстки;
- Формирование прайс-листа в любое удобное время.
Электронный заказ (ЭЗ) — одна из них. Она имеет бесплатную и платную версию. Бесплатная версия сделана для демонстрации возможностей и обладает рядом ограничений.
Сравнение способов создания прайс-листов
| Параметры | Excel | Word | PDF редактор | Полиграфия | Электронный заказ |
|---|---|---|---|---|---|
| Стоимость | от 0 р. до 15 000 р. | от 0 р. до 15 000 р. | от 0 р. до 13 000 р. | от 6 000 р. до 20 000 р . | 4900 р. (разово). |
| Дизайн | без дизайна | обычный | обычный или красивый | красивый или нестандартный | обычный, красивый или нестандартный |
| Требование к знаниям | низкое | низкое | высокое | низкое | среднее |
| Время на создание каталога | мало | мало | много | много | мало |
| Время на изменение каталога | много | много | много | много | мало |
| Эффективен до 100 товаров | |||||
| Эффективен до 1 000 товаров | |||||
| Эффективен до 50 000 товаров |
Рассмотрим создание прайс-листа через Электронный заказ. Подробно, по шагам, без воды!
Для создания первого прайс-листа по данной инструкции вам достаточно бесплатной версии. Её хватить на каталог до 1000 товаров и стандартный дизайн.
Примеры сделанных прайс-листов:
Приступим к созданию прайс-листа
Откройте программу «Электронный заказ» через ярлык на рабочем столе или меню пуска.
Шаг 1. Изменение информации о компании
Для начала изменим информацию о компании, которая будет показана на страницах прайс-листа.
Нажмите на кнопку «Настройки программы». Она находиться либо во вкладке «Каталог товаров и услуг», либо во вкладке «Настройка». Зависит от версии программы.
Нажмите на раздел «Общие настройки».
Измените название прайс-листа через поле «Наименование каталога товаров». Оно будет показана на обложке прайс-листа.
Нажмите на раздел «Контактная информация».
В данном разделе можете изменить информацию в полях «Адрес», «Телефон», «Email» и «Internet страница».
Поле «Факс» не выводится в прайс-листе, осталось для обратной совместимости со старыми версиями программы.
Поле «Наименование организации» не редактируется, потому что название организации привязывается к названию, которые вы указываете при получении лицензионного ключа. Для его изменения вам необходимо обратиться к нам по электронной почте support@softsintez.ru. В письме укажите название организации, на которую куплена программа, и название, которые хотите видеть в прайс-листе. Изменить таким образом название организации можно только в купленной версии, в бесплатной не получится, так как демо-версия к никакой лицензии не привязана.
Нажмите на кнопку «Закрыть» для закрытия окна настроек. Они автоматически сохранятся.
Шаг 2. Создание каталога для прайс-листа
В программе каталог товаров можно создать двумя способами:
В первом варианте вы добавляете товары через формы. Используйте его, если вам надо добавить от 1 до 30 товаров.
Во втором варианте вы импортируете каталог из файла в формате xls, csv или yml. Используйте его, если вам надо добавить много товаров из прайс-листа поставщика.
Шаг 3. Настройка дизайна прайс-листа
Нажмите на кнопку «Печать каталога», чтобы программа открыла окно настроек.
Слева расположены варианты разметок прайс-листа, а справа кнопки:
- Сформировать. Формирует каталог с выбранным дизайном для печати;
- Экспорт в PDF. Экспортирует каталог с выбранным дизайнов в PDF-файл;
- Дизайн. Открывает конструктор дизайна;
- Создать. Создает новые разметки из стандартных;
- Закрыть. Закрывает окно.
Чтобы сделать красивый прайс-лист вам надо будет:
- Создать новую разметку из стандартных через кнопку Создать»;
- Настроить оформление прайс-листа через кнопку «Дизайн»;
- Сохранить в PDF через кнопку «Экспорт в PDF» или отправить на печать через кнопку «Сформировать».
Разметка
Разметка определяет количество товаров на одной странице и расположение объектов. Для прайс-листа предусмотрено 4 разметки:
- Прайс-лист без картинок (прайс-лист);
- Прайс-лист с картинками (прайс-лист фото-товаров);
- Каталога товаров (4х6);
- Каталога товаров (4х7).
Чтобы стандартные разметки не испортить, надо создать свою на их основе. Для этого нажмите на кнопку «Создать».
В окне выберите подходящую разметку, введите название и нажмите на кнопку «ОК». Название можно указать любое: «Мой прайс-лист», «Прайс-лист версии 1.0», «Прайс-лист для тестирования» и т.д.
Теперь выберите созданный вариант разметки и нажмите на кнопку «Дизайн».
Программа откроет окно конструктора.
Конструктор оформления дизайна
В окне слева расположены настройки, справа предварительный просмотр прайс-листа, а вверху вкладки настроек. В предварительном просмотре вы видите результат изменения настроек.
Вкладки настроек разделены на категории:
- Общие параметры;
- Обложка (титульная страница);
- Содержание;
- Страница товаров;
- Последняя страница.
Как видите, все вкладки, кроме «Общие параметры», соответствуют типам страниц прайс-листа:
- Обложка (титульная страница) — идет в начале каталога;
- Содержание — идет второй страницей и показывает содержание каталога;
- Страница товаров — идет в середине каталога и показывает товары;
- Последняя страница — идет в конце каталога, завершает его дополнительной информацией.
Для начала выберите шаблон дизайна. В бесплатной версии их 13, в платной 73. Для этого нажмите на кнопку «Шаблоны дизайна».
В окне выделите наиболее подходящий шаблон и нажмите на кнопку «Выбрать».
ОСНОВНЫЕ КНОПКИ КОНСТРУКТОРА ДИЗАЙНА
Чтобы сохранить изменения дизайна и закрыть окно, нажмите на кнопку «ОК».
Чтобы сохранить изменения дизайна и продолжить его менять, нажмите на кнопку «Сохранить».
Чтобы сохранить изменения дизайна в шаблон, нажмите на кнопку «Сохранить в шаблон».
Чтобы не сохранить изменения дизайна, нажмите на кнопку «Отмена».
Общие параметры
В общих параметрах вы можете:
- Включить / выключить титульную страницу (обложку);
- Включить / выключить содержание;
- Включить / выключить последнюю страницу;
- Выбрать атрибут для кода товара;
- Выбрать атрибут для стоимости товара;
- Выбрать атрибут для цены по скидке.
Для прайс-листов «Содержание» и «Последнюю страницу» рекомендуем выключить. А «Титульную страницу (Обложка)» включите. На ней будет название каталога, наименование организации и контактные данные.
ПРО АТРИБУТЫ ТОВАРОВ
В программе атрибут товара — это характеристика товара. Поэтому в полях настроек «Артикул товара», «Цена» и «Цена по акции» вы выбираете соответствующую характеристику. По-умолчанию в программе уже созданы все стандартные атрибуты для печатного каталога. Их остается только выбрать.
В поле «Артикул товара» выберите «Код товара».
В поле «Цена» выберите «Стоимость».
В поле «Цена по акции» выберите «Спец. цена» или «Цена по акции».
При помощи атрибута «Спец. цена (Цена по акции)» вы можете сделать товары по акции. Вывести у них старую и новую цену.
Например в разметке «Прайс-лист с картинками (прайс-лист фото-товаров)».
Например в разметке «Каталога товаров (4х6)».
Информацию о создании акционных товаров читайте в конце статьи, в разделе «Вопросы и ответы».
Страницы прайс-листа
Оформление всех страниц (обложка, содержание, страница товаров и последняя страница) делиться на 3 этапа:
- Подбор фонового цвета;
- Добавление фоновых картинок;
- Настройка объектов страницы.
Настройте необходимые страницы по описанным далее рекомендациям. Для прайс-листов обычно настраивают только обложку и страницу товаров.
ПОДБОР ФОНОВОГО ЦВЕТА
Фоновый цвет у страниц вы можете сделать сплошным или с плавным переходом из одного цвета в другой (градиент).
Сплошной цвет
Чтобы фоновый цвет сделать сплошным, выберите из выпадающего списка «Фоновый цвет/Градиент» пункт «Сплошной цвет».
А потом укажите начальный цвет. Конечный цвет в этом варианте не нужен.
Плавный цвет
Чтобы фоновый цвет сделать градиентным, выберите из выпадающего списка «Фоновый цвет/Градиент» один из пунктов: горизонтальный, вертикальный, эллипс, прямоугольник, горизонтальный по центру или вертикальный по центру.
А потом укажите начальный цвет и конечный цвет.
Правила подбора
Подбирайте цвета правильно. Так не делайте:
В будущем напишем статью, где подробно расскажем о правилах подбора гармоничных цветов. Потому что это тема для отдельной большой статьи.
ДОБАВЛЕНИЕ ФОНОВЫХ КАРТИНОК
Фоновые картинки разделены на передний и задний план. Где, передний план накладывается на задний.
Картинка заднего плана
Для заднего плана мы подобрали 156 фотографий под разные отрасли:
- Общие;
- Авто-мото;
- Бизнес;
- Детские товары;
- Дом, дача, ремонт;
- Красота и здоровье;
- Мебель;
- Одежда и обувь;
- Электроника и бытовая техника.
Чтобы изменить фотографию, нажмите на кнопку «Выбрать».
Если в окне отсутствуют папки с названиями отраслей, как на изображении, то значит необходимо самостоятельно их найти. Такое бывает после выбора изображений у объектов страниц, например «Логотип компании». Потому что Windows запоминает в окне выбора последнюю открытую папку. Папка с отраслевыми фотографиями обычно расположена в одном из следующих мест:
- C:\Users\Имя пользователя\AppData\Roaming\ezcatalogprintfree\ReportsDesign\Elements\Images;
- C:\Users\Имя пользователя\AppData\Roaming\ezcatalog\ReportsDesign\Elements\Images;
- C:\Users\Имя пользователя\AppData\Roaming\ezcatalogdata\ReportsDesign\Elements\Images.
Где вместо диска «С» может быть любой другой диск с установленным Windows.
Если и там нет, то закройте все окна, кроме главного окна с кнопка «Каталог товаров и услуг», «Печать каталога», «Импорт данных» и другими кнопками. Через инструкцию найдите папку данных. А там зайдите в «ReportsDesign\Elements\Images».
Откройте подходящую папку.
В папке выделите фотографию. Нажмите на кнопку «Открыть», чтобы фотография добавилась.
Чтобы сбросить фотографию, нажмите на кнопку «Сбросить».
Картинка переднего плана
Для переднего плана мы нарисованы 100 черно-белых картинок с орнаментами разной прозрачностью. Они из фонового цвета и фотографий создают эффектные изображения. Например, один фоновый цвет и 6 разных картинок переднего плана:
Источник