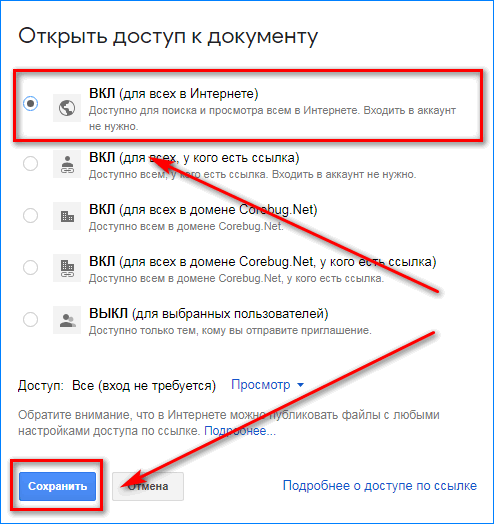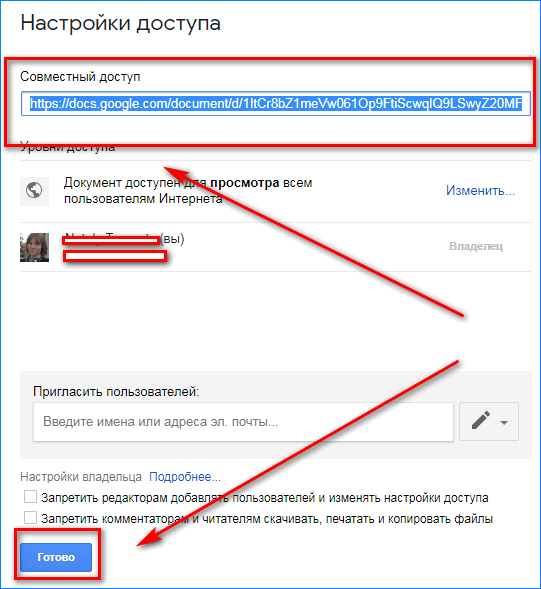Генератор прямых ссылок с Гугл Диска
Данный сервис создан специально для тех, кому нужна ссылка на прямое (без промежуточных окон) скачивание файла с Гугл Диска. Для того, чтобы создать ссылку, скопируйте URL c открытым общим доступом к нужному документу непосредственно с вашего хранилища Google Drive (ниже дана инструкция, как это сделать), вставьте её в форму и нажмите кнопку «Генерировать».
Ваша ссылка на прямое скачивание с Google Drive:
Для полного понимания того, как происходит скачивание, нажмите сюда (на ваше устройство скачается небольшой документ test.txt).
Внимание! Размер файла не должен превышать 100 Мб. Иначе загрузка будет производится с промежуточным окном ( вот таким ), так как антивирус Google Drive не сканирует большие документы.
Как выложить файл на Гугл Диск и создать ссылку на скачивание (подробная инструкция)
Для того чтобы загрузить нужный документ (изображение, видеоролик, аудиозапись, текст и т.д.) на облачный хостинг и сделать ссылку на «Гугл Диск — файл», нужно выполнить ряд простых действий:
1. Заходим в панель управления хранилищем и нажимаем на кнопку «Мой диск» вверху. В выпавшем меню выбираем пункт «Создать папку».
2. Придумываем название папки и жмём «Создать». Если вы хотите загрузить файл в главный раздел, то создание папки можно пропустить.
3. Переходим в созданную папку и кликаем на большую кнопку «Создать» (та, которая с разноцветным плюсиком) слева вверху.
4. В выпадающем списке выбираем пункт «Загрузить файлы».
5. Затем выбираем элемент, который необходимо «залить» в хранилище.
6. С помощью правой клавиши мыши открываем меню управления и жмём «Открыть доступ».
7. В открывшемся окне кликаем по надписи «Копировать ссылку общего доступа».
8. Вставляем скопированное в наш генератор прямых ссылок и жмём кнопку «Генерировать». Ваша ссылка на прямое скачивание готова! Теперь можете поделиться ей в соцсетях, по электронной почте или вставить в свой блог. При нажатии на неё начнётся автоматическое скачивание документа на компьютер пользователя.
Источник
MagentaWAVE
Примеры и готовые решения для оформления блога и сайта. Разработка и дизайн шаблонов Blogger.
Получение прямой ссылки на файл в GoogleDrive, OneDrive и DropBox
Чтобы облегчить процесс преобразования ссылки можно воспользоваться нашим генератором прямых ссылок для популярных сервисов:
Онлайн генератор прямых ссылок с GoogleDrive, OneDrive(SkyDrive), Dropbox
Данный генератор поможет вам преобразовать общую(публичную) ссылку с облачных сервисов Дропбокс, Ондрайв и ГуглДиск, в прямую, по которой можно скачать документ или файл размещенный там без промежуточных окон.
Сократить полученную ссылку можно на здесь.
Также вы можете воспользоваться аналогичными ресурсами в сети:
1. Автоматически преобразует ссылку
2. Преобразует и сокращает ссылку
Получение прямой ссылки для добавления объектов и файлов на сайт
54 комментария:
Саша, здравствуйте! Ни варианты, предложенные Вами, ни сервисы, о которых Вы упомянули не сделали ссылку прямой: всегда вылезает промежуточное окно с проверкой на вирусы и т.д.
Тогда напрашивается вопрос: если я не могу дать прямую ссылку на файл кому-либо, то как я могу здесь хранить свой внешний файл CSS?
Странно у меня почему-то никакого промежуточного окна не вылазит. Вот я копирую ссылку из окошка под надписью «Пример прямой ссылки на файл с Google Drive» , вставляю ее в адресную строку браузера и никаких «промежутков» между браузером и окном системы с выбором места для сохранения нет. Уж как у вас так получается я не знаю.
У меня всё время выскакивает «Не удалось проверить файл на наличие вирусов» и стоит кнопка «Скачать в любом случае».
Только что проверил с обычным текстовым файлом — всё произошло как Вы говорите. У меня так происходит видимо потому, что я пытаюсь скачать RAR архив.
На счет антивируса, скорее всего вы хотите получить ссылку на файл большого объема, чтобы это окошко не выскакивало указывайте параметры в соответствии с примером последней строки, а именно:
. drive.google.com/uc?export=download&confirm=no_antivirus&id=ID_ВАШЕГО_ФАЙЛА
Но ведь я же так и делаю.
https://drive.google.com/uc?export=download&confirm=no_antivirus&id=0B4Pcaje7STlFZGZHZExZN2V0VHc
Почему так я уж не знаю, видимо для таких(объемных) файлов создано ограничение. На таких файлах, больших, я не пробовал, в основном тестил до 10мб
Я помню где-то Вы упоминали Microsoft SkyDrive, там тоже такая же ситуация: нет прямой ссылки и выскакивают промежуточные окна? И ещё, работает ли Microsoft SkyDrive на XP?
В SkyDrive нет прямой ссылки вообще, в GoogleDrive есть, но есть ограничение на объем (по 200 «метров» качать не дают так просто), но на файл с CSS, JS, небольшой аудио клип или картинку, чтобы встроить в блог или на сайт, вполне можно получить прямую ссылку без промежуточных окон и пример это доказывает. На счет SkyDrive на XP, то на оф. сайте думаю об этом лучше почитать.
Также вы можете попробовать такой облачный сервис как http://screencast.com, там вроде тоже можно прямую ссылку брать, но еще там не был, так что точно сказать не могу, только слышал.
На оф. сайте SkyDrive уже побывал и всё понял. На http://screencast.com тоже был, англоязычный и дают только 2 ГБ, дальше всё платное. Остаюсь пока на GoogleDrive. Какой у них максимальный размер файла для прямой ссылки, не знаете?
Максимума не знаю, надо опытным путем доходить, я повторюсь: с большими файлами дел пока не имел, да и думаю вряд ли есть такой вариант бесплатный и без подковыки.
Я занимаюсь портабелизацией программ и игр, часто друзья и знакомые просят сделать какой-нибудь софт портабельным и чтобы не мучать их файлообменниками даю им ссылку на GoogleDrive, думаю им не трудно один раз нажать на кнопку «Скачать», зато скорость до 2 ГБ. Кстати, я видел Вы тут тоже какие-то программы выкладывали, зашли бы http://portable-rus.blogspot.com/. У меня обычно последние версии программ и все на русском, может что понравится.
Если так, то посмотрите в сторону http://dropmefiles.com/ ссылки не вечные, только 48 часов, но для того чтобы «метнуть» ссылку вполне хватает.
Только что посмотрел: СРОК ХРАНЕНИЯ ФАЙЛОВ 14 дней, РАЗМЕР ДО 50 ГБ
Тем более. Вот, даже срок больше, я видать уже с кем-то спутал. ибо сервисов ныне полно.
Но там же всё через E-mail, а если я не знаю его.
Источник
Прямая ссылка на скачивание файла с Диск Google
Данный способ не подходит когда необходимо сделать прямую ссылку на скачивания файла, далее расскажу как сделать прямую ссылку на скачивание файла, чтобы посетитель мог спокойно скачать файл не покидая страницу сайта/блога .
Для создания прямой ссылки, вам необходимо загрузить файл на гугл.драйв, и выставить там права доступа «всем в Интернете». Например у вас фирма по уборке помещений и вы по старинке распространяете между сотрудниками правила и прочие документы, тогда вам удобнее будет создать прямые ссылки на файлы для экономии времени или установить например программу для сантехники.
Что бы установить общий доступ к файлу на скачку, перейдите на https://drive.google.com/drive/ затем выберите нужный файл и кликните правой кнопкой мыши, появиться меню в котором необходимо выбрать Совместный доступ — Расширенные — Уровни доступа
Нажимаем Сохранить, далее в том же окне нам необходимо скопировать код ссылки, из которого мы будем делать прямую ссылку.
Скопируйте ссылку в текстовый редактор и возьмите из нее код индентификатор, ссылка будет выглядит следующем образом где красным выделен идентификатор файла
https://drive.google.com/file/d/ 0B4kCsWsTSqMBZ0k0d2VnZFJnWGc /view?usp=sharin g
Что бы сделать прямую ссылку вам необходимо подставить этот идентификатор в ссылку
Должно получиться следующие
https://drive.google.com/uc?export=download&id= 0B4kCsWsTSqMBZ0k0d2VnZFJnWGc
Готово, далее если у вас блог на blogger, то просто нажмите в редакторе добавить/удалить ссылку и скопируйте получившийся код.
Прямая ссылка на гугл драйв — скачать
Источник
Как дать прямую ссылку на скачивание файлов с Google Drive
Нет сомнений в том, что Google Диск является одним из самых универсальных облачных сервисов хранения данных, доступных сегодня. Он открывает клиентам очень много возможностей и функций. Далее рассмотрим особенности этого сервиса и пошагово опишем, как сделать ссылку на Гугл Диск и как скачать файл с облака.
Что такое облачное хранилище Google Drive
Google Drive — это сервис облачного хранения, и, как и любой сервис облачного хранения, его основная цель — расширить возможности хранения файлов за пределами вашего жесткого диска. Облачное хранилище иногда путают с оперативным резервным копированием, которое достигает совершенно другой цели, используя подобную инфраструктуру.
Оперативное резервное копирование предназначено для репликации жесткого диска, а не для его расширения, с целью аварийного восстановления. Google Drive недавно начал расширяться на рынке онлайн-резервного копирования, позволяя отмечать любую папку для резервного копирования.
Google предоставляет пользователям 15 ГБ бесплатного облачного хранилища сразу после регистрации. Однако важно понимать, что все это свободное пространство распределяется между Google Drive, Google Photos и Gmail.
Google Drive не достиг своей ошеломляющей популярности только благодаря продажам телефонов Android и Gmail. Есть некоторые вещи, которые он делает так же или лучше, чем любой другой сервис облачного хранения. Большая часть этого связана с производительностью благодаря как собственному офисному пакету Google, так и Документам Google, а также ряду сторонних приложений.
Очень удобно, что сервис позволяет отправить ссылку на документ другим пользователям вне службы.
Использование Google Диска из браузера 
Доступ к Гугл Диску можно получить через основные браузеры. Для этого перейдите на drive.google.com и войдите в систему, используя свои учетные данные Google. Зайти в сервис можно через Chrome, конечно, в дополнение к Firefox, Microsoft Edge (только для Windows) и Safari (только для Mac).
Пользовательский интерфейс довольно интуитивен, с навигационными вкладками вдоль левого поля:
- Мой диск: доступ к сохраненным файлам.
- Мой компьютер: просмотр, какие устройства синхронизируются.
- Доступные мне: доступ к файлам, которыми с вами поделились.
- Недавние: доступ к недавно использованным файлам.
- Google Photos: доступ к вашей библиотеке фотографий.
- Помеченные: просмотр файлов, отмеченных по значимости.
- Корзина: доступ к удаленным документам.
- Резервные копии.
- Обновление хранилища: купите больший объем «облака».
Вкладка «Мой диск» является центром Google Диска. Она содержит основной репозиторий для файлов, которые загружаются в облако Google. Она работает как папка, способная содержать как файлы, так и подпапки. Фактически, My Drive отражает папку синхронизации Google Drive, которая устанавливается на компьютер пользователя при установке клиента Google Drive.
Эти подпапки и файлы отображаются в центральной панели интерфейса браузера, если нажать на вкладку «Мой диск». Двойной щелчок по любой подпапке в этой центральной панели позволяет перейти к ней для доступа к файлам и дополнительным подпапкам, содержащимся в ней.
Если вы знаете конкретное имя папки или файла, который ищете, также можете использовать панель поиска, чтобы найти его быстрее.
Навигация по My Drive работает более или менее как любая графическая файловая система, поэтому, если вы уже использовали Windows или MacOS, все это покажется довольно знакомым. Можно перетаскивать папки и файлы и щелкать правой кнопкой мыши по любому объекту, чтобы получить доступ к меню для этого объекта.
Что можно хранить на Google Диске? 
На Гугл Диск можно хранить любые файлы:
- Фотографии.
- Видео.
- PDF-файлы.
- Документы Microsoft Office.
Другими словами, здесь можно хранить все, что угодно. Можно даже сохранять вложения электронной почты, отправленные через Gmail, прямо на Google Диске, что избавляет от необходимости делать это вручную. Благодаря встроенным функциям, сохраненными файлами можно поделиться с другими пользователями.
В Google Drive действуют некоторые общие ограничения на атрибуты файлов, однако они довольно щедры и не должны влиять на большинство пользователей. Например, документы могут иметь длину до 1,02 миллиона символов, и если вы конвертируете документ в формат Google Docs, его размер должен быть не менее 50 МБ.
Электронные таблицы, созданные в Google Sheets или преобразованные в Google Sheets, должны составлять не более двух миллионов ячеек. Презентации, созданные или преобразованные в Google Slides, конструктор презентаций, должны иметь размер не более 100 МБ.
Все остальные типы файлов должны быть не более 5 ТБ.
Одна из приятных особенностей Google Диска заключается в том, что он позволяет просматривать файлы из браузера без предварительной загрузки. Достаточно знать, как открыть файл и все. Расскажем подробнее об этом.
Крутая возможность от Гугл Диск: как дать ссылку на скачивание?
Большинство облачных хранилищ не позволяют легко и быстро скачать файлы по ссылке. Пользователи, которые обладают нулевыми знаниями, не справляются со сложностями и переходят на более простые способы скачивания. И Гугл Диск максимально упростил задачу, как раздать документы с помощью облака. Даже новички, сильно отдаленные от мира техники, смогут добиться успеха.
Пошаговая инструкция, как создать прямую ссылку на скачивание файла:
- Загрузите документ в облако. Для этого зайдите в Гугл Диск и нажмите «Мой диск», затем «Загрузить документ».
В появившемся окне найдите нужный документ, выделите его и нажмите «Открыть».
- Установите настройки доступа. Для этого откройте загруженный документ и в правом верхнем углу нажмите «Настройки доступа».
В появившемся окне выберите «Расширенные».
Среди всех опций отметьте «Изменить».
Выберите «Всем в Интернете». Щелкните «Сохранить».
Теперь этот документ доступен всем в Сети, вне зависимости, есть ссылка на файл или нет. Но пользователи могут его читать, редактировать или комментировать — в зависимости от установленных вами ограничений. Чтобы сделать ссылку на скачивание, следуйте следующим рекомендациям:
- Скопируйте код ссылки на обрабатываемый документ и «вытащите» из нее код индентификатор. Например, если укоротить ссылку «https://docs.google.com/document/d/1ItCr8bZ1meVw061Op9FtiScwqIQ9LSwyZ20MF9BprLk/edit?usp=sharing», мы получим идентификатор «1ItCr8bZ1meVw061Op9FtiScwqIQ9LSwyZ20MF9BprLk».
- Вставьте полученный код в ссылку «https://drive.google.com/uc?export=download&id=». В нашем примере мы получаем результат «https://drive.google.com/uc?export=download&id=1ItCr8bZ1meVw061Op9FtiScwqIQ9LSwyZ20MF9BprLk».
Теперь каждый пользователь, у которого есть эта ссылка, может скачать файл. При переходе по ней скачивание начинается автоматически.
Эта опция широко используется не только в личных целях, но и для ведения бизнеса. Большинство компаний на своих официальных сайтах именно в таком виде подают ссылки на скачивание прайсов, каталогов и прочих вложений.
Источник











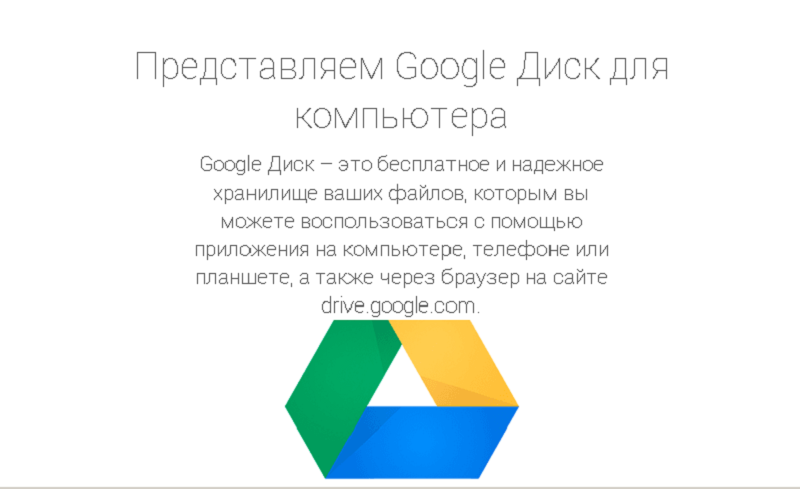
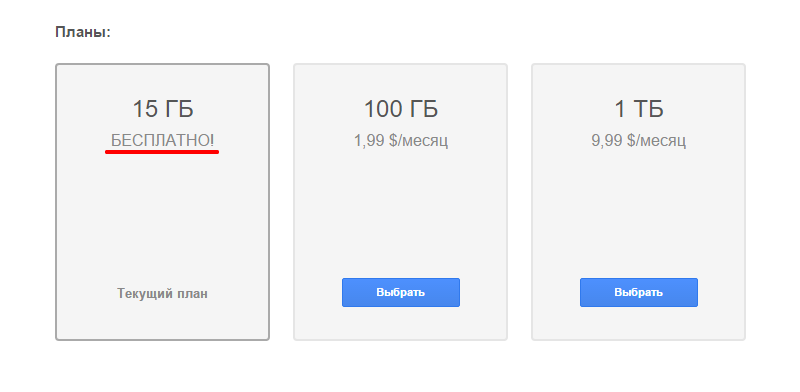
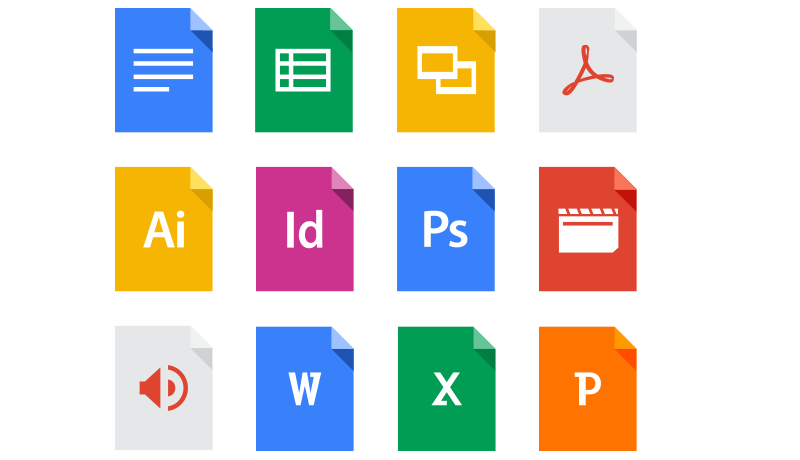
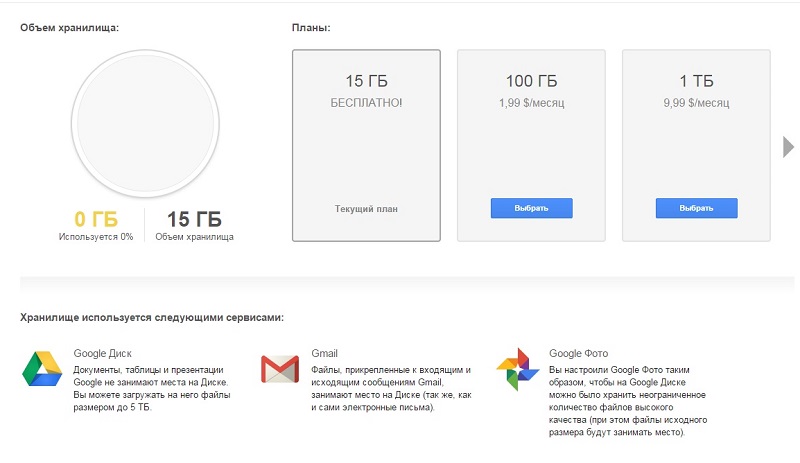
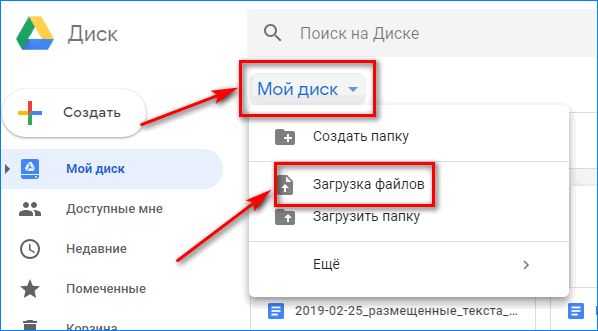 В появившемся окне найдите нужный документ, выделите его и нажмите «Открыть».
В появившемся окне найдите нужный документ, выделите его и нажмите «Открыть». 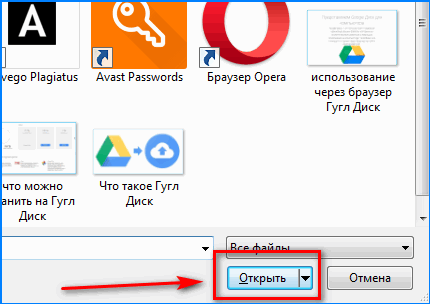
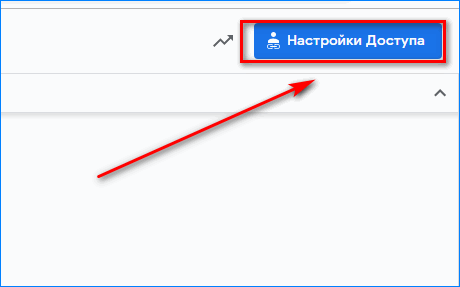 В появившемся окне выберите «Расширенные».
В появившемся окне выберите «Расширенные». 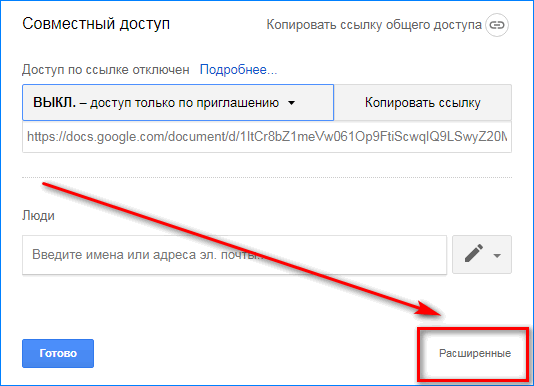 Среди всех опций отметьте «Изменить».
Среди всех опций отметьте «Изменить». 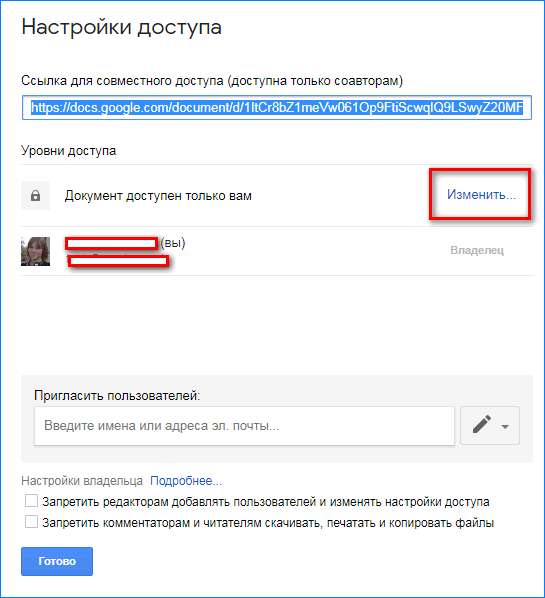 Выберите «Всем в Интернете». Щелкните «Сохранить».
Выберите «Всем в Интернете». Щелкните «Сохранить».