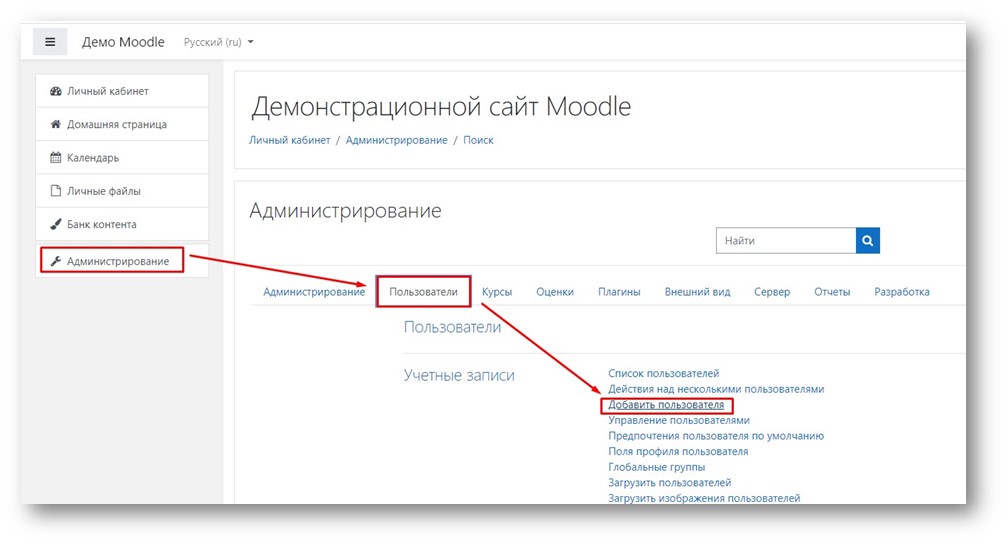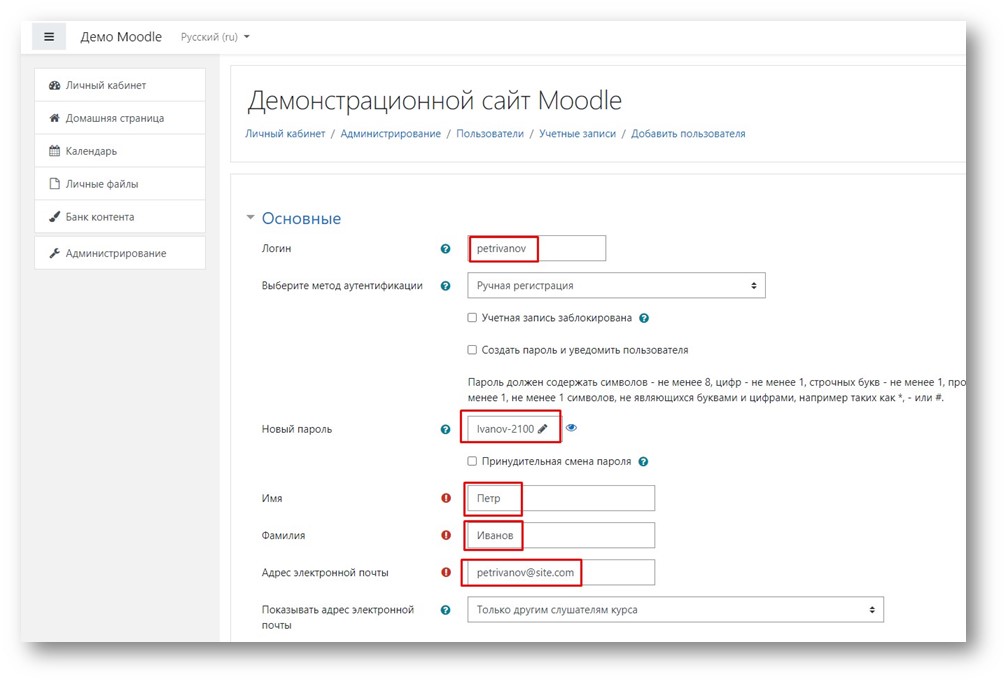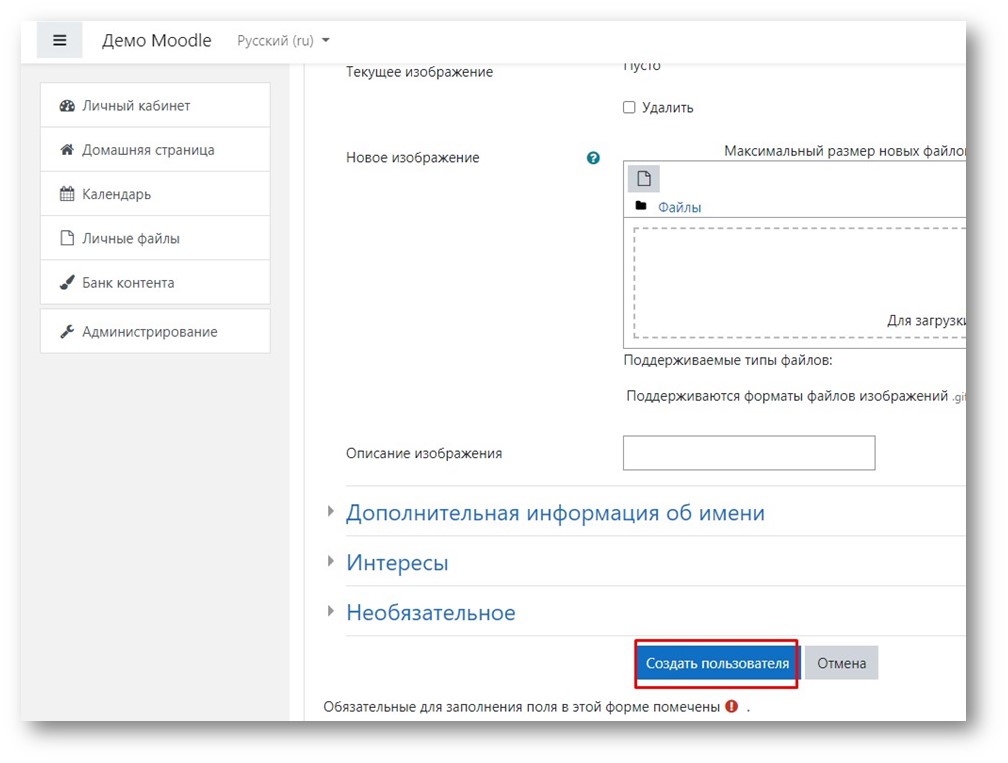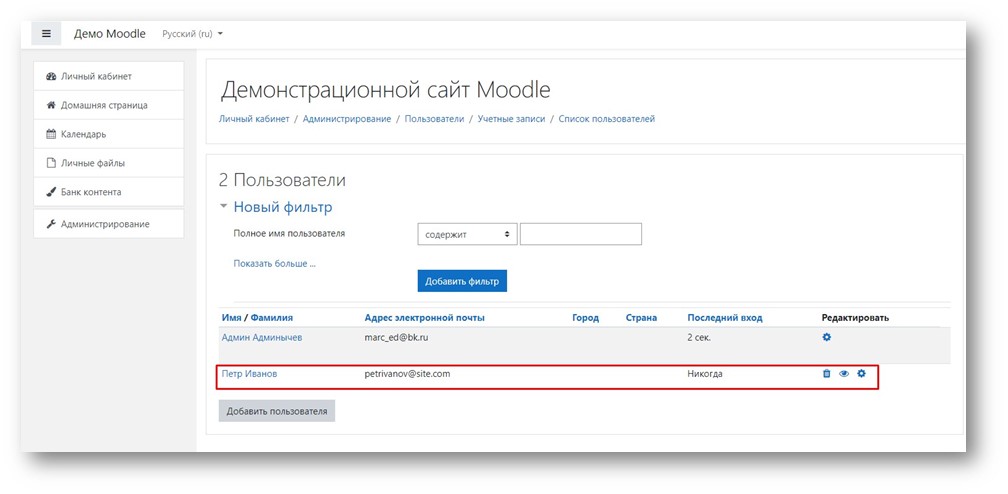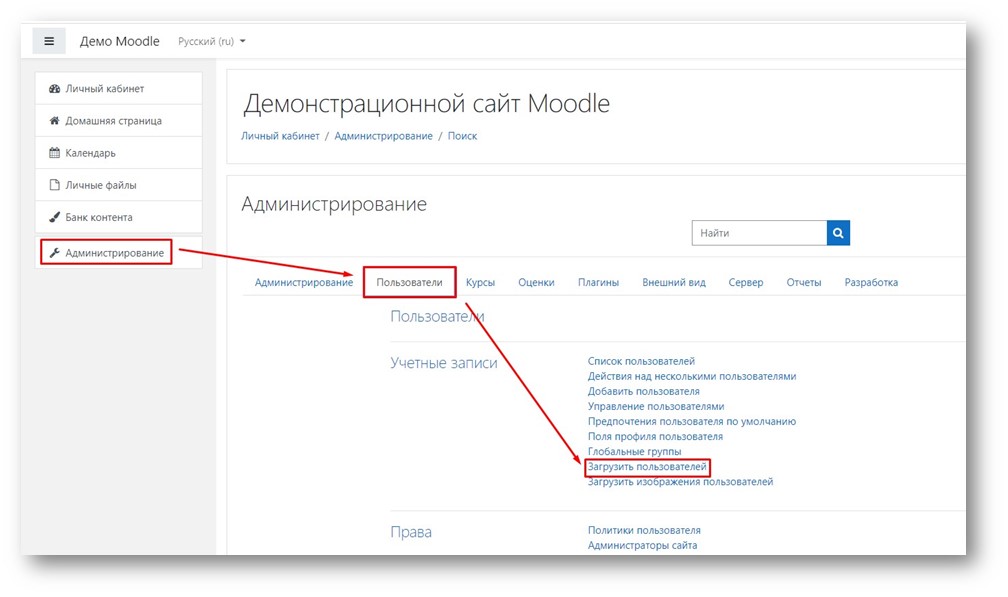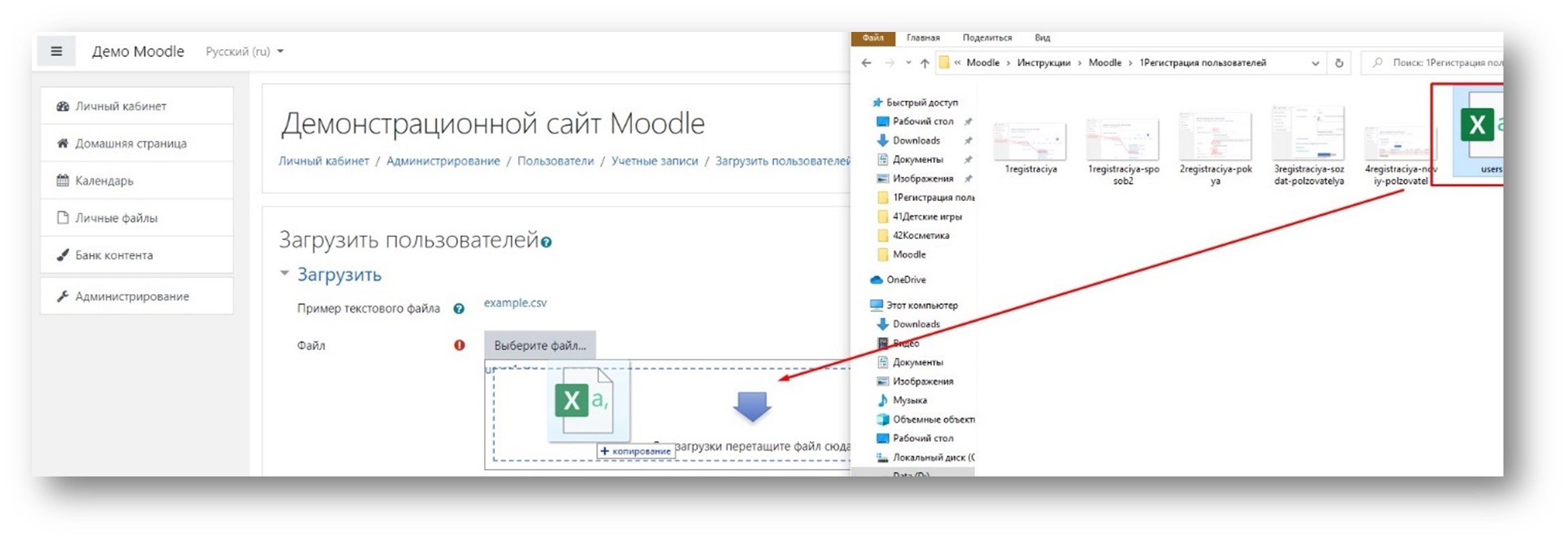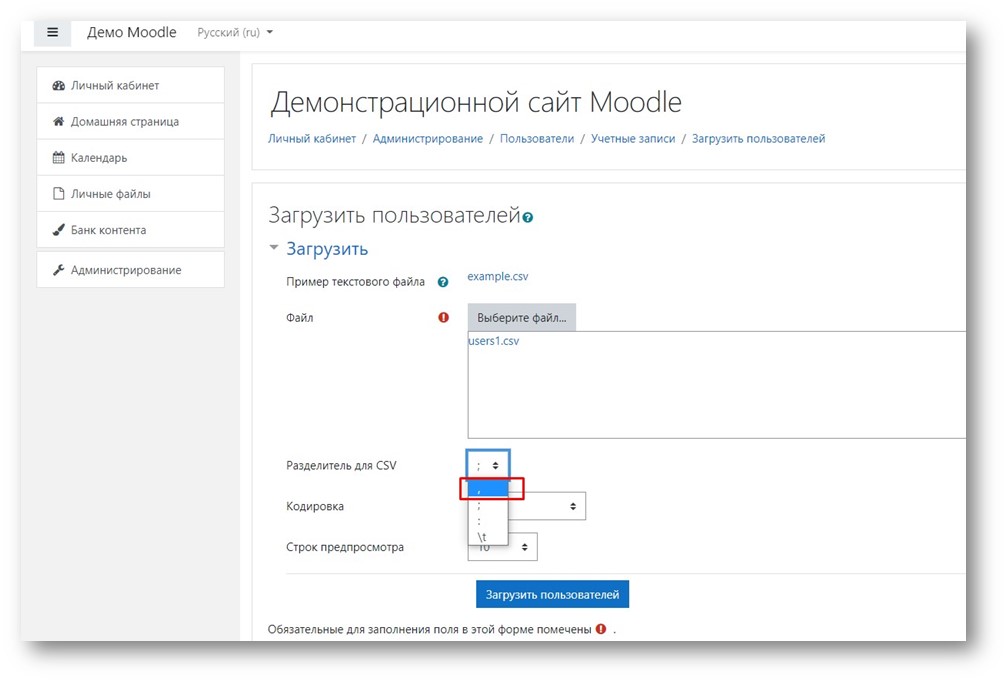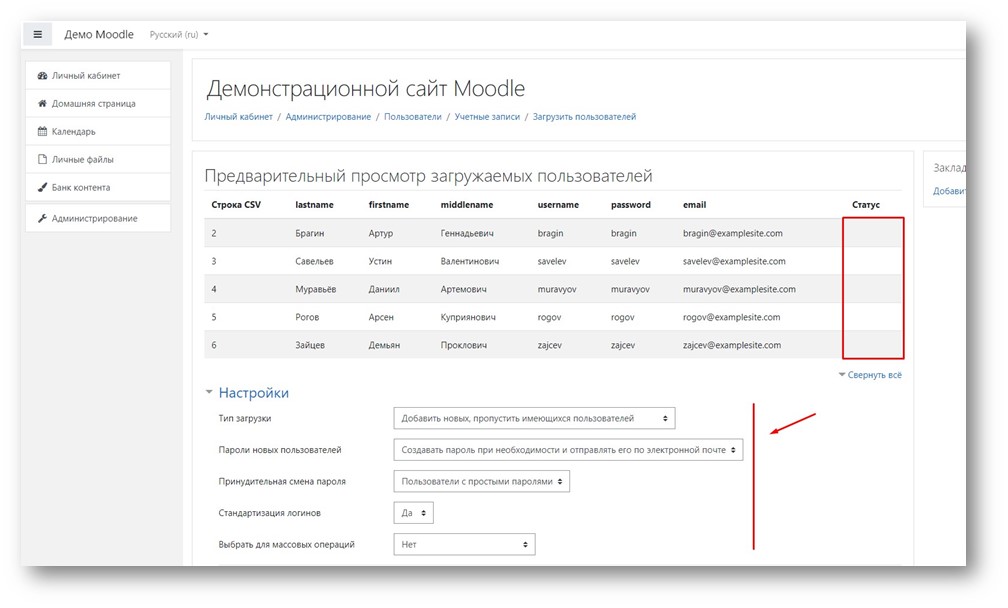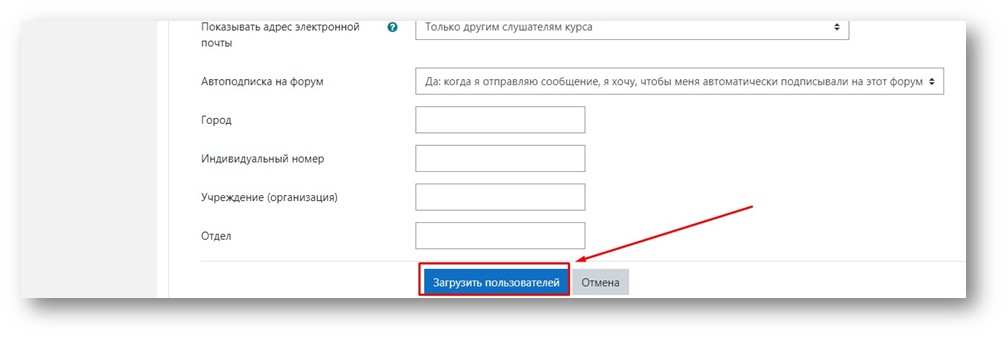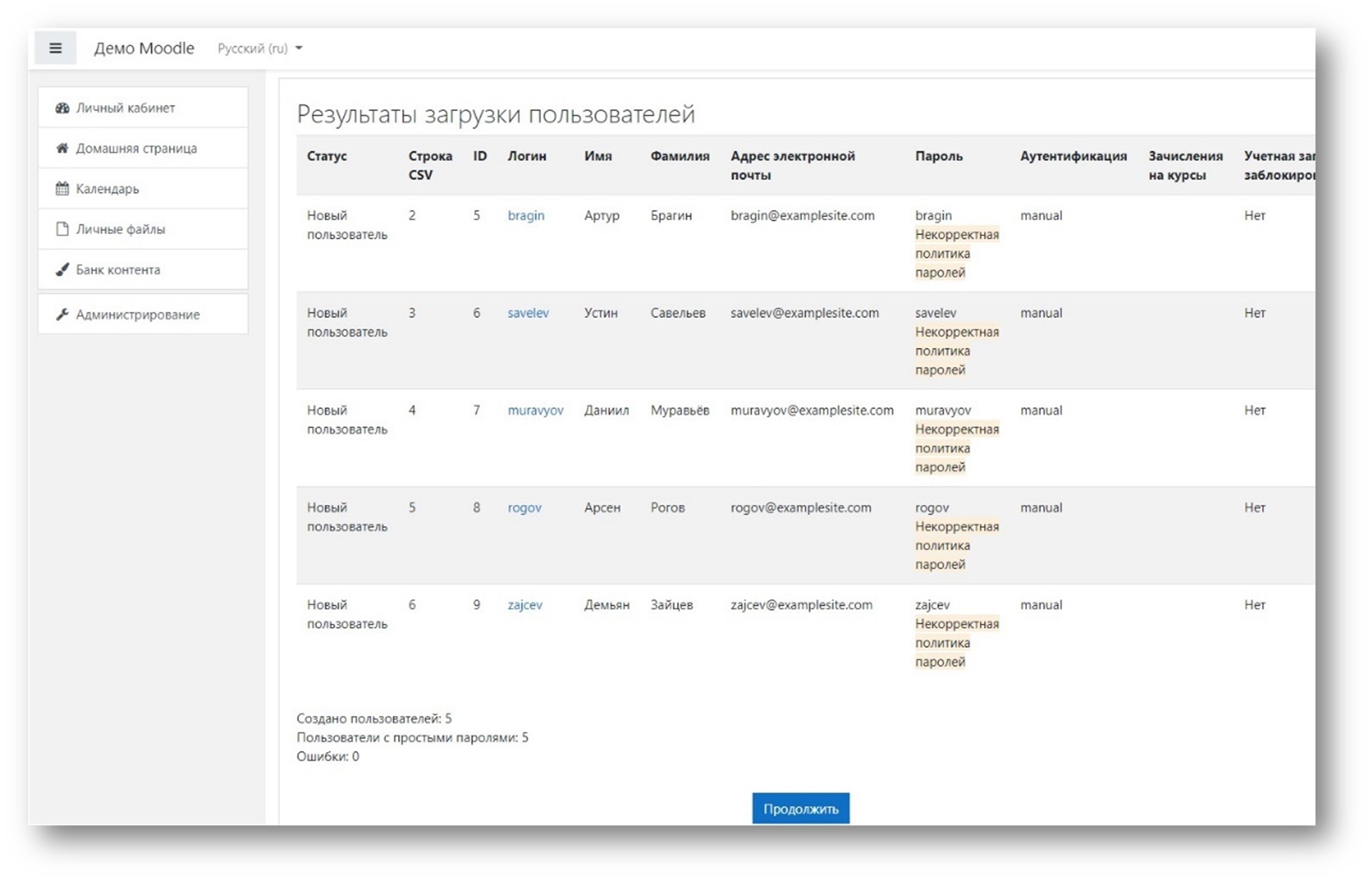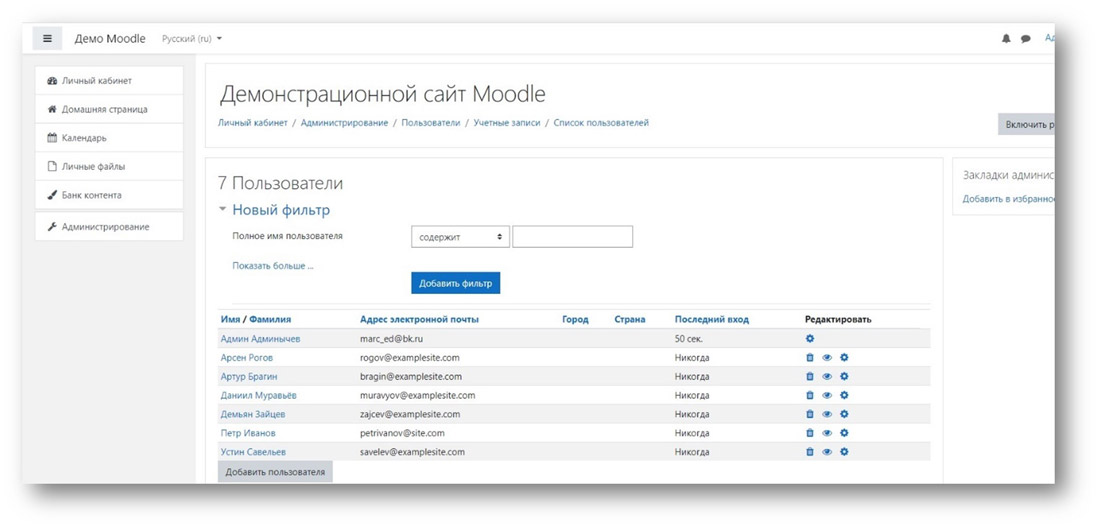Генератор свд файлов в мудл
Загрузка пользователей
Во-первых, отметим, что обычно нет необходимости импортировать списки пользователей — чтобы уменьшить вашу собственную работу по обслуживанию, вы должны сначала изучить методы аутентификации, которые не требуют ручного вмешательства, например использовать существующие внешние баз данных или разрешить пользователям создавать их учетные записи. См. методы аутентификации в меню «Администрирование».
Если вам все-же необходимо импортировать многочисленные учетные записи пользователей текстовым файлом, то вы должны форматировать ваш файл следующим образом:
- Каждая строка файла содержит одну запись
- Каждая запись — ряд данных, отделенных запятыми
- Первая запись файла является особенной и содержит список имен полей. Они определяют формат остальной части файла.
Требования к именам полей: эти поля должен быть включены в первую запись; они определяют для каждого пользователя:
username, password, firstname, lastname, email
перевод (в файле не использовать!):
логин (имя пользователя), пароль, Имя, Фамилия, адрес эл.почты
Поля по умолчанию: они не обязательны; если они не включены, тогда принимаются значения, заданные администратором
institution, department, city, country, lang, auth, timezone
перевод (в файле не использовать!):
Организация, отдел, город, страна, язык, метод аутентификации, часовой пояс
Дополнительные поля: все они являются полностью дополнительными. Названия курса в виде «сокращенного названия курса» — в этом случае пользователь будет зарегистрирован как ученик в этом курсе. Названия групп должны быть связанными с соответствующими курсами, то есть группа1 в курсе1, и т.д.
idnumber, icq, phone1, phone2, address, url, description, mailformat, maildisplay, htmleditor, autosubscribe, course1, course2, course3, course4, course5, group1, group2, group3, group4, group5, type1, type2, type3, type4, type5
перевод (в файле не использовать!):
номер id, icq, телефон 1, телефон 2, адрес, url сайта, описание, формат почты, показать e-mail, html-редактор, подписка, курс1, курс2, курс3, курс4, курс5, группа1, группа2, группа3, группа4, группа5, тип1, тип2, тип3, тип4, тип5, роль1, роль2, роль3, роль4, роль5
Далее — пример действующего файла импорта:
username, password, firstname, lastname, email, lang, idnumber, maildisplay, course1, group1, type1
jonest, verysecret, Tom, Jones, jonest@someplace.edu, en, 3663737, 1, Intro101, Section 1, 1
reznort, somesecret, Trent, Reznor, reznort@someplace.edu, en_us, 6736733, 0, Advanced202, Section 3, 3
ВНИМАНИЕ: Скрипт не поддерживает кириллицу, поэтому при его использовании приходиться применять транслитерацию для русских имен и фамилий!
Обновление существующих учетных записей
По умолчанию Мудл предполагает, что вы будете создавать новые учетные записи, и запись будет пропущена, если имя пользователя уже существует. Однако, если вы установите «Обновить существующие учетные записи» в значение «Да», то существующая запись будет обновлена.
Обновляя существующие учетные записи, вы можете также изменить имя пользователя. Выберите «Позволить переименование» в «Да» и включите в ваш файл поле, названное oldusername .
Предупреждение: любое ошибочное обновление может плохо воздействовать на существующие учетные записи ваших пользователей. Будьте осторожны, используя варианты обновления!
Источник
Регистрация пользователей в Moodle
В данной инструкции описаны алгоритмы регистрации пользователей в системе Moodle. Рассматриваются самые общие способы, используемые на практике.
В данной инструкции используется версия Moodle 3.10.3.
ФИО и данные пользователей, которые используются в примерах, вымышленные.
В конце материала — видеоверсия инструкции.
Рассмотрим 2 способа регистрации пользователей в системе: стандартная регистрация и загрузка списком.
1. Стандартная регистрация пользователей.
Заходим в меню Администрирование — Пользователи – Добавить пользователя:
Заполняем минимальный набор полей. При необходимости вносим данные и в дополнительные поля:
При создании пароля в системе со стандартными настройками пароль должен:
- содержать не менее 8 символов;
- содержать не менее 1 цифры;
- содержать не менее 1 прописной буквы;
- содержать не менее 1 символа, не являющегося буквами и цифрами, например таких как *, — или #.
После заполнения нужных полей кликаем Создать пользователя:
Видим нового пользователя в списке пользователей:
2. Загрузка пользователей списком.
Загрузка пользователей списком в систему Moodle может быть более удобна, если есть необходимость добавить большое количество пользователей одновременно.
Алгоритм загрузки пользователей списком состоит из двух шагов: подготовка списка пользователей в файле и загрузка файла со списком в систему Moodle.
Подготовка списка пользователей в специальном формате.
Для загрузки пользователей списком создают текстовый файл с расширением csv. Информация в этом файле содержит названия полей и данные пользователей. В нашем примере используются поля:
- lastname — фамилия;
- firstname — имя;
- middlename — отчество;
- username – имя пользователя (логин);
- password – пароль;
- email – адрес электронной почты.
Набор полей может отличаться от представленного в нашем примере. Могут быть использованы поля глобальных групп, страны и т.д.
Вот так выглядит готовый файл в программе Excel:
После подготовки списка файл сохраняется в формате csv c указанием разделителя. В качестве разделителя обычно используется запятая или точка с запятой:
Загрузка пользователей.
Для загрузки файла с пользователями в систему Moodle переходим в раздел Администрирование – Пользователи – Загрузить пользователей:
На открывшейся странице выбираем файл с помощью проводника, либо перетаскиваем файл:
Выбираем нужный разделитель и кликаем Загрузить пользователей:
Попадаем на страницу предварительного просмотра, где можем убедиться, что со списком нет проблем. При наличии проблем были бы сообщения в столбце Статус, или другие предупреждения.
В разделе Настройки можем выбрать дополнительные опции.
Убедившись в том, что в предварительном просмотре все хорошо и изменив (при необходимости) какие-либо настройки, кликаем Загрузить пользователей:
Получаем информационное окно о результатах загрузки. В нашем примере видно, что есть информационное сообщение о том, что пароль слишком простой и не соответствует политике паролей, о которой мы упоминали ранее. Тем не менее, пользователи созданы. Кликаем Продолжить.
Видим, что добавились 5 новых пользователей.
Мы рассмотрели стандартную регистрацию пользователей и загрузку пользователей списком. Заметим, что существует и самостоятельная регистрация пользователей в системе. Но это отдельная большая тема.
Регистрация пользователей в Moodle (Видеоинструкция)
Источник
Генератор свд файлов в мудл

Воспользоваться скриптом создания файла csv для массового импорта пользователей в Moodle можно по ссылке, буду благодарен за комментарии и критику. Прочтите всю статью для лучшего понимания.
Причины написания скрипта
Есть необходимость добавить первокурсников техникума в Moodle, 6 групп по 25-30 человек, всего 150-180 человек. В теории, для решения этой проблемы есть несколько вариантов:
Вариант №1 На первом занятии дети садятся за компьютеры и под руководством преподавателя регистрируются. Но! Дети сядут за компьютеры только на лабораторном или практическом занятии, которые, обычно, идут после теории (или небольшого количества), а им нужен доступ к теоретическом материалу, возможность отправки рефератов на проверку и т. д. Преподаватель не может сам разбить группу на подгруппы, особенно когда вторую подгруппу ведет второй преподаватель. Получается, что этот способ не подходит и дети должны быть уже зарегистрированны. Отсюда вытекает второй вариант.
Вариант №2 На первом теоретическим занятии преподаватель рассказывает о Moodle, показывает как пройти регистрацию и дает ссылку (ну, на доске пишет). Рассказывает, как это удобно, что здесь есть лекции, сюда необходимо отправлять задания выданные для самостоятельного изучения, здесь необходимо пройти промежуточное тестирование, которое влияет на зачет и т. п. В результате из 30 человек зарегистрируется 3, после ежедневных напоминаний, в течении недели еще 2. Все, остальные «не шевелятся». Остается прибегнуть к Варианту №1. Но, понимая, что Вариант №1 — вообще не вариант, а Вариант №2 — работает оочень туго, рождается Вариант №3 — самый страшный, но железный!
Вариант №3 Заключается во внесении всех студентов в Moodle «в ручную». Будьте осторожны, когда вы предложите этот вариант администратору LMS Moodle вы будете прокляты! А что еще остается? Но, остается Вариант №3.1 — который немного автоматизирует работу администратора Moodle. И, как бонус, проклятье не будет наложено или вы отделаетесь легким расстройством желудка)
Вариант №3.1 Уже 1-го сентября у вас есть списки студентов (фамилия и имя, больше не нужно) на основе этих списков вы формируете файл .csv с минимальным, обязательным набором полей (фамилия, имя, логин, пароль, email) и импортируете его в Moodle. Потом создаете глобальную группу и вносите туда импортированные учетные записи и так с каждой группой. Добавление 6-ти групп займет 30-40 минут, потом приловчитесь и 20-30.
Собственно Вариант №3.1
Для массового импорта студентов в Moodle алгоритм действий следующий:
1. Берем список одной группы, удаляем все лишнее, оставляем только фамилию и имя разделенные пробелом, данные нового студента начинаются с новой строки. У вас должно получиться что-то похожее на рис. 1. Список не должен содержать лишних абзацев, пробелов и табуляции. Сохраняем его в текстовый файл .txt.
рис. 1 Список студентов для импорта в Moodle
2. Засовываем этот список в скрипт и он генерирует файл, по сути текстовый, но с расширением .csv. Файл содержит минимальный обязательный набор данных о пользователе. Имеются следующие поля: username; password; firstname; lastname; email.
Опишу как формируются все поля:
- username — фамилия в транслите + порядковый номер + y + год (ГГ) + метка;
- password — случайное шестизначное число, вся прелесть в том, что при первой авторизации пользователя в Moodle, система попросит сменить пароль, так как наш пароль ( по умолчанию) не отвечает минимальным требованиям предъявляемым к паролям;
- firstname — имя студента берется из вашего списка;
- lastname — фамилия студента + y + год (ГГ) + метка;
- email — формируется из Этот адрес электронной почты защищён от спам-ботов. У вас должен быть включен JavaScript для просмотра. .
Стоит пояснить, что год «порядковый номер + y + год (ГГ) + метка» добавляются к логину для уникализации. «Порядковый номер» спасет в ситуации, когда в группе будет три человека с фамилией «Смирнов». «y + год (ГГ) » — получим «y16» (значит year2016) — спасет если в следующем году «Смирновы» снова будут в списке. «Метка» — сокращение группы «ИС» — информационные системы, «ТТО» — теплотехническое отделение и т. д.
3. Делаем импорт полученного файла csv в Moodle. Результат показан на рис. 2 и рис. 3
Рис. 2 Результат работы скрипта (предпросмотр)
Рис. 3 Просмотр готового файла csv для импорта в Moodle
4. Создаем глобальную группу, например «y16ГАЗ», добавляем пользователей и фильтруем их по части слова «y16ГАЗ» — в глобальную группу попадут только нужные пользователи.
5. Файл csv распечатывается, разрезается и всем студентам раздается на первом занятии. Попросите сразу же его сфотографировать на телефон (листик потеряется через 10 минут).
6. Файл csv не удаляйте, найдутся студенты, которые забывают свой логин, потеяли листик со стартовым паролем. Рспечатайте его и отдайте преподавателю. На этом все.
Скрипт будет представлен ниже (после проверки), буду благодарен за здравую критику и предложения по модификации, может где-то книжек не дочитал…
Источник