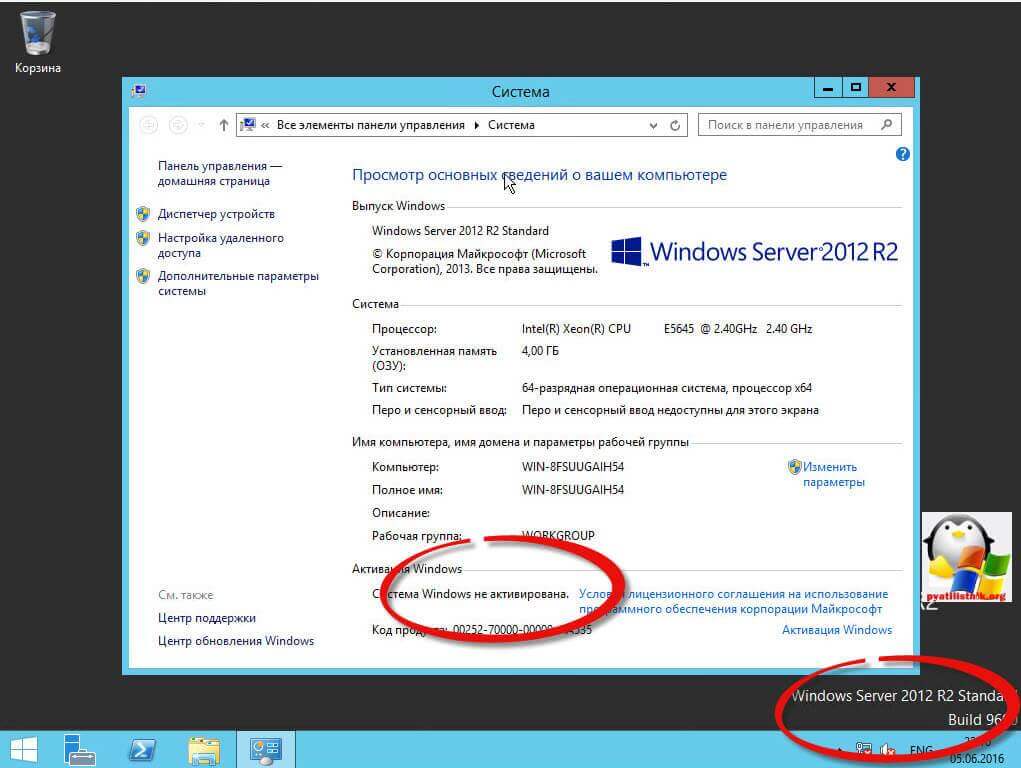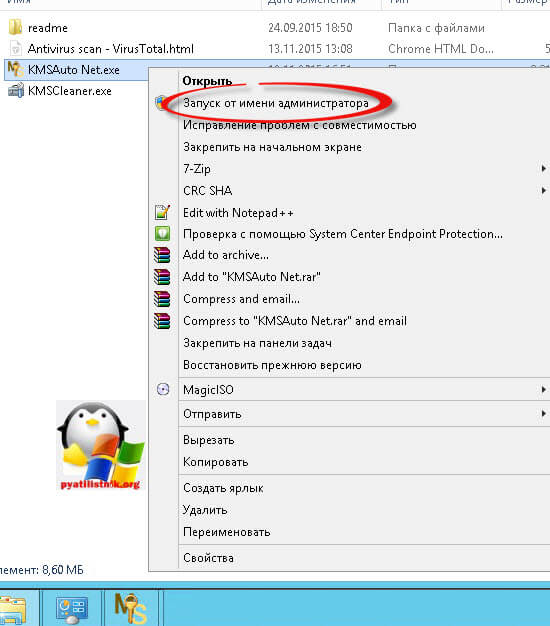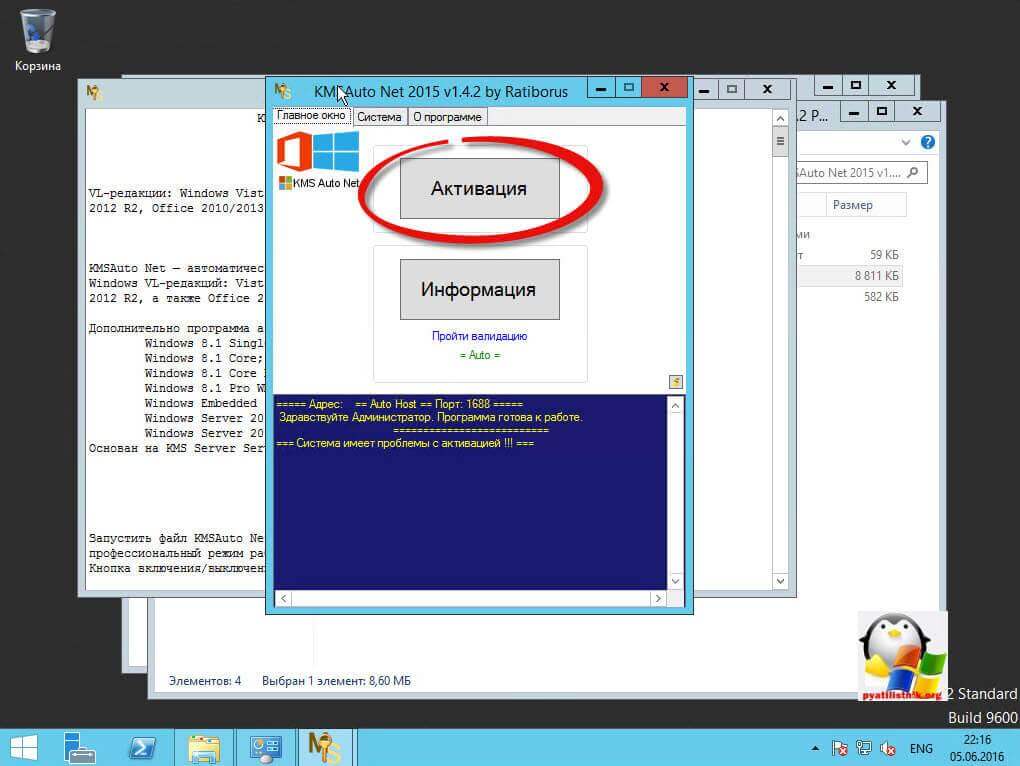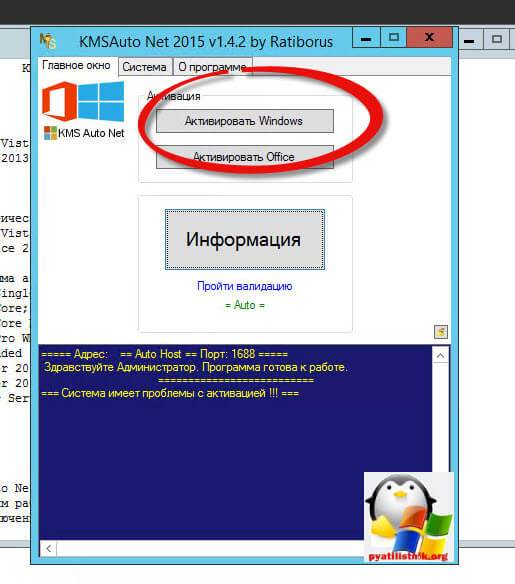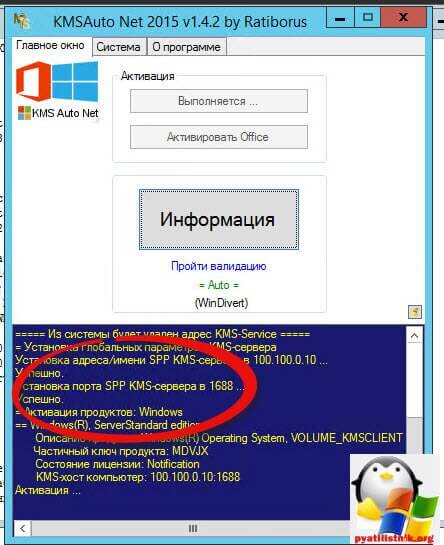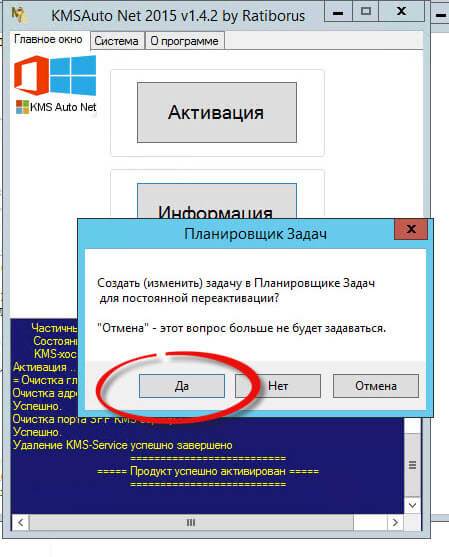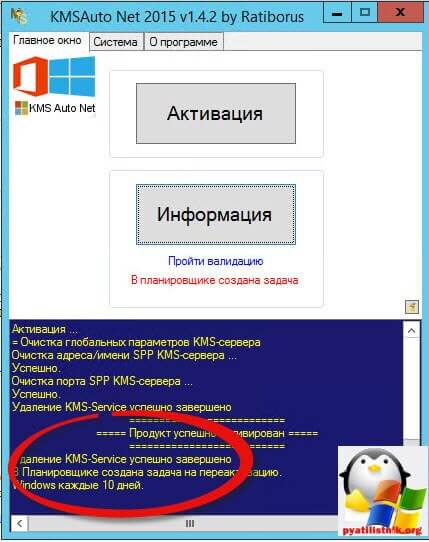Терминальные лицензии windows server 2008 r2 генератор ключа
Добрый день уважаемые читатели, сегодня я хочу вам рассказать как активировать windows server 2008R2 / 2012R2, расскажу как это делается правильно или совсем не очень 🙂 . В любом случае вы сможете выбрать тот метод, что подходит вам, я понимаю, что мы живем в России, но настоятельно вам советую, раскручивать ваше руководство на покупку, лицензионного программного обеспечения, так как это стимулирует его дальнейшую разработку и улучшение функционала. ДА хочу отметить, что данный метод подойдет и для свежевышедшего Windows Server 2016.
Активированный windows server
И так, давайте рассмотрим методы которыми мы будем активировать windows server 2008R2 / 2012R2.
Легальный метод лицензирования
Если вы хотите все сделать по правильному, то вы конечно должны купить лицензию за операционную систему. Тут два варианта
- Retail лицензия это просто ключик
- Volume kms server это сервер активации
Пиратский метод
К сожалению не у все есть возможность купить лицензию за винду и активировать windows server, но избавиться от надоедливой записи в углу хочется, хотя отсутствие лицензии на функциональность ни как не влияет. И тут мы с вами установим кряк активатор, им мы уже активировали Windows 10, и тут он справится. Скачать активатор KMS Auto Net вы сможете по ссылке ниже.
И так у меня для примера будет windows server 2012 R2, как видите в углу есть напоминание, что нет активации и то же самое можно прочитать в свойствах системы.
Скачиваем активатор Windows server 2012 r2 и запускаем его от имени администратора, через правый клик.
У вас откроется окно программы, где вы должны нажать большую кнопку Активация.
У вас откроется две новые кнопки, где вы увидите Активировать Windows и активировать Office.
Как видите в момент установки ключа, вы видите что идет установка локального kms сервера, по порту 1688.
теперь в windows server 2012 r2, создается в планировщике задач, новая задача
которая раз в десять дней будет, проверять лицензионный ключ у локального kms сервера, который будет подтверждать, что все хорошо и система будет спокойна.
Все теперь вам необходимо перезагрузить сервер и после этого, зайдя в свойства системы проверить прошла ли активировать windows server 2008R2 / 2012R2. Как видите все работает как часы и вы получили активированный windows server, все обновления ставятся спокойно после этого, антивирусные системы не ругаются на данный хак. Хотя я на 8.1 видел, что встроенный защитник сообщал о нем, но там можно поместить его в доверенные и дальше продолжать использовать.
Источник
Терминальные лицензии windows server 2008 r2 генератор ключа

Лицензирование сервера терминалов 2008 r2
Как я ранее и рассказывал, вам потребуется лицензировать вашу роль, доставим их либо на пользователя, либо на устройства, они еще называются CAL (Client Access License). В идеале данные CAL нужно покупать у компании Microsoft, рассматривая именно более выгодный для вас вариант, либо куча пользователей сидят, либо куча устройств. По ценам хочу отметить, что они весьма кусающиеся, но в принципе терминалка себя окупает, особенно если вы используете remote app приложения, экономия будет на лицо, если вам позволяют финансы обязательно сделайте лицензионную активацию.
В открывшейся оснастке щелкаем правым кликом ваш сервер и выбираем из контекстного меня пункт Активировать сервер.
Откроется мастер активации сервера он и позволит сделать активацию сервера терминалов 2008 r2, жмем далее
Метод подключения оставляем автоматически, это подходит в 99 процентах случаев, это наш вариант 🙂 .
Заполняем маленькую анкетку вот такого образца:
Все можно заполнить левыми значениями, можно как у меня на рисунке, ругать никто не будет если конечно не поймают за руку, но в моей тестовой среде пофиг.
Сведения об организации можно не заполнять и сразу нажать далее, зная любовь Microsoft самим собирать, что нужно, они найдут вас при желании.
Начнется процесс активации сервера, у вас должен быть выход в интернет с данного сервера, иначе получите ошибку, по времени занимает пару секунд.
Дальше выйдет окно об успешной активации сервера терминалов, но не тут то было, теперь microsoft потребует от вас код на какое количество лицензий вы претендуете и какой тип лицензии у ваших служб удаленных рабочих столов.
Выбираем в поле Лицензии, другое соглашение.
Указываем в поле лицензия Другое соглашение, оно подразумевает ввод цифрового ключа.
Вводим магическое число для активации лицензий на вашем друге, а именно 4965437. Для проведения лицензирование сервера терминалов 2008, существуют и еще кодики, они легко гуглятся за пару минут, если у вас данный не сработал, напишите мне я вам помогу и поделюсь.
Выбираем версию продукта до которой вы получите лицензии, в моем случае это windows server 2008 R2, выбираете на клиента или устройство и в самом низу пишите количество, все зависит от жадности. Максимально можно получить 9999 лицензий на сервера служб удаленного рабочего стола.
Жмем завершить и по сути активация сервера терминалов 2008 r2, практически закончена.
Теперь удостоверимся, что все ативировалось хорошо на сервере терминалов. Щелкаем правым кликом и выбираем проверить настройку.
Видим, что все подцепилось отлично и наш сервер лицензирования служб удаленных рабочих столов активирован. Обязательно проверьте, что он присутствует в группе серверов лицензирования, в противном случае добавьте.
Как видите активация сервера терминалов 2008 r2, довольно тривиальная вещь и зная шаги выполняется за пару минут. Надеюсь что данный материал на тему сервер терминалов вы понимаете очень хорошо и готовы к третьей части статьи, где мы разберем как прописать сервер лицензирования для других серверов терминалов.
Материал сайта Pyatilistnik.org
Источник
Как развернуть терминальный сервер на базе Windows Server 2008 R2
Задача: для себя как шпаргалка пошагово рассмотреть, как развернуть терминальный сервер , активировать лицензии на пользователя и на устройство в операционной среде Windows Server 2008 R 2, чтобы в последствии можно было тестировать различные штуки и настраивать такие вещи, как:
- Терминальная ферма
- Перемещаемые профили для терминального профиля
- Распределение нагрузки
- Подключение c Ubuntu станций к терминальной ферме
Понадобится развернутый домен и еще одна система на котором собственно и будет возведена роль терминального сервера , можно конечно и все сделать на домен контроллере, но так не стоит делать. И еще понадобиться клиентская станция под управлением Windows 7
Srv — ad . polygon . local
Srv-ts.polygon.local
w7x86.polygon.local
Переходим на станцию srv-ts: —
Поднимаем роль «Службы Терминалов»
Start – Control Panel – Category (Small Icons) – Administrative Tools – Server Manager – Roles – Add Roles – Remote Desktop Services
Remote Desktop Session Host
Remote Desktop Licensing
В процессе установки потребуется выбрать метод проверки подлинности — требовать проверку подлинности на уровне сети или нет. Включение проверки (рекомендуемое) обеспечит повышенную безопасность, но в этом режиме к серверу не смогут подключаться пользователи с устаревшими клиентами (rdp 5.х и ниже).
На заметку: версию RDP клиента всегда можно обновить.
Я указываю: Do not require Network Level Authentication
На заметку: метод проверки подлиности всегда можно изменить если что.
Далее потребуется указать по какому принципу осуществлять выдачу лицензий на работы с терминальным сервером;
Осталось определиться с режимом лицензирования: «на пользователя» или «на устройство».
Лицензии «на пользователя» следует выбирать в случае, когда пользователи не привязаны к конкретному компьютеру, требуется доступ к серверу как из корпоративной сети, так и из удаленной (дом, другой офис). В противном случае, выбирайте лицензии «на устройство».
Я выбираю на пользователя — Per User
Далее потребуется указать, но это также можно сделать и потом, какой группе или конкретным пользователям разрешено использовать удаленное подключение к разворачиваемому терминальному серверу. По умолчанию, члены группы локальных «Администраторов» имеют к нему доступ.
На следующем шаге потребуется указать, нужно ли будет использование Audio и Video перенаправления, я пропускаю данный шаг, ничего не отметив, этим мы запрещаем их использование в терминальном подключении.
Далее указываю, что лицензии будут распространяться на текущий домен — This domain
На следующем шаге проверяем все те параметры которые шагами выше указали и нажимаем кнопку Install, по окончании установки потребуется перезагрузить систему для принятия изменений в силу. Перезагружаемся.
После того, как система была перезагружена в правом нижнем углу возле часов возникнет небольшое уведомление свидетельствующее, что терминальный сервер запущен и работает в полной версии, но с ограничение в 120 дней. Для тестирования или кратковременной работы данного периода всегда хватит, уже потом когда останется к примеру дней десять его можно активировать введя соответствующие лицензии: либо на пользоваталей, либо на рабочие станции.
Ниже я рассмотрю пошаговые действия по активации сервера лицензий терминалов:
Запускаем оснастку «Диспетчер лицензирования удаленных рабочих столов» ( Remote Desktop Licensing Manager)
Start – Control Panel – Administrative Tools – Remote Desktop Services – Remote Desktop Licensing Manager
после чего теперь нужно выбрать пункт «Активировать сервер» ( Activate Server)
В качестве «Метода подключения» ( Connection method) Выбираем метод подключения « Web Browser” ( В браузере веб-страниц)., после чего нас перебросит на следующий этап где на основе сгенерированного Product ID (у каждого он будет свой), у меня к примеру:
посредством узла лицензирования удаленный рабочий столов: https://activate.microsoft.com нам сгенерируется код сервера лицензирования.
Переходим на Web— страницу: https://activate.miscosoft.com , я использую браузер Google Chrome.
выбираем язык «Русский», выбор параметра: «Активация сервера лицензий» и нажимаем «Далее»
Нажимаем «Далее», «Далее» — итогом будет полученный « license server ID”, скопируем его в буфер обмена:
после чего переключаемся в окно где был сгенерирован Product IT нашей системы и из буфера обмена копируем данный ключ в соответствующее поле :
после нажатия кнопку Next, мастер поздравит об успешной процедуре активации сервера лицензирования.
И конечно же не за бываем отметить пункт « Start Install Licenses Wizard now”
Теперь переходим к получению клиентский лицензий ( CALs), когда выбрали пункт на предыдущем скриншоте « Start Install Licenses Wizard now” — мастер перекидывает на диалоговое окно активации клиентский лицензий.
Из этого окна копируем в буфер обмена идентификатор вашего сервера:
Все также открываем заново или возвращаемся в уже открытую ссылку: https://activate.microsoft.com
выбираем язык «Русский», выбор параметра: « Установить клиентские лицензии доступа » и нажимаем «Далее», но теперь касательно программы лицензирования указываем, что мы по программе лицензирования «Соглашение Enterprise agreement” и нажимаем «Далее»
Следующим шагом указываем нужное количество необходимых нам лицензий (если покупали ключ, то то количество лицензии которое идет по этому ключу), тип продукта, а также номер соглашения по программе лицензирования (данные номера обычно получают входе покупки или найденный в сети интернета):
В данной заметке я рассматриваю:
Клиентская лицензия удаленных столов «на пользователя» для Windows Server 2008 R2 или клиентская лицензия служб терминалов «на пользователя» для Windows Server 2008
Хоть я и повторюсь, но сделаю это наглядно: номера соглашения могут быть случайными цифрами вроде этих: 6565792 , 5296992 , 3325596
По окончании заполнения всех необходимых полей нажимаем «Далее», «Далее»
и в конечном итоге Веб страница лицензирования сформирует код пакета ключей который нужно будет ввести в Мастере установки клиентской лицензии удаленных рабочих столов:
Скопировав выше код пакета в буфер обмена переключаемся на окно активации клиентских лицензии и вставляем его в соотвествующее поле :
Нажимаем “Next” и радуемся тому, что лицензирование на пользователя успешно завершено
После чего теперь оснастка в которой я показывал как активировать сервер терминалов порадует такой возможностью, как наблюдение за тем какое количество лицензии сейчас используется:
, замечу, что это мы активировали лицензии на пользователя равное 9999 (как пример), по аналогичному принципу проделываем получения кода активации на компьютер. Здесь же заострять пошаговость этого процесса я не буду.
Хотя, нет все же распишу, но без указания скриншотов шагов:
Start – Control Panel – Category (Small Icons) – Administrative Tools – Remote Desktop Services – Remote Desktop Licensing Manager – раскрываем: All Servers – srv-ts, через правый клик на srv-ts вызываем мастер: Install Licenses
копируем License Server ID в буфер обмена.
Переходим на страницу https://activate.microsoft.com – выбираем язык «Русский» и параметр «Установить клиентские лицензии доступа», нажимаем «Далее»
Вставляем из буфера обмена ( License Server ID) в поле «Идентификатор сервера лицензирования»
Выбираем программу лицензирования : «Соглашение Enterprise agreement”
Указываем Организацию: OOO “Ekzorchik” (произвольное значение)
Указываем страна/регион: — Россия (произвольное значение)
Нажимаем «Далее»
Следующим шагом для получения клиентский лицензий доступа нужно предоставить кое какую информацию:
Тип продукта: «Клиентская лицензия служб удаленный столов «На устройство» для Windows Server 2008 R2 или клиентская лицензия служб терминалов “ на устройство» для Windows Server 2008
Указываем количество: 9999 (к примеру)
Указываем номер соглашения: 6565792 (к примеру)
И нажимаем «Далее», «Далее» в итоге получаем код (у меня YRDVV-Y4JK8-4J78V-C38WB-MY3VK-8CPR7-PDM72 )
который вставляем в мастер установки клиентской лицензии удаленных рабочих столов.
На заметку: полученную страницу с кодом активации лучше распечатать, либо сохранить в электронном виде на всякий случай.
В конечном итоге у меня сервер терминалов позволяет авторизовать, как «Пользователей» так и «Устройства»
Вот собственно и все, шаги установки, процесса активации и регистрации клиентских лицензии расписаны в полной мере. Вот собственно и всё, с уважением автор блога ekzorchik.
Источник